/cdn.vox-cdn.com/uploads/chorus_image/image/70707689/vpavic_4261_20201023_0028.0.jpg)
You bought something from the store and then changed your mind. It is now easy to get a refund if you purchased a game by mistake, or if you just want to have your money back. The SonyRefund policy allows 14 days from the date of the purchase to request a return, and covers preorders, games, DLC, subscriptions, and movies.
Even though the policy is comprehensive, there is still a big caveat: once you have downloaded your purchased content, you are ineligible for the refund. If you have pre-ordered a title more than 14 days before the product's release, you can get a refund. If you have pre-ordered a game within 14 days of its release, you can request a refund up to 14 days later. Even if you haven't pre-ordered, you're out of luck if the game preloads onto your console.
We will show you how to get a refund and how to prevent games from being auto-downloaded in the future.
 The PlayStation Store’s refund page on mobile, with the blue “Request refund” button.
The PlayStation Store’s refund page on mobile, with the blue “Request refund” button.
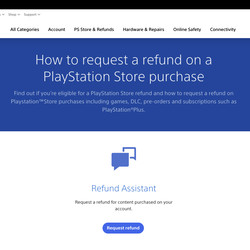 The PlayStation Store’s refund page on a desktop, with the blue “Request refund” button.
The PlayStation Store’s refund page on a desktop, with the blue “Request refund” button.
 After selecting “Request refund,” the automated chat bot will ask you initial questions before redirecting you to a live representative to help you further.
After selecting “Request refund,” the automated chat bot will ask you initial questions before redirecting you to a live representative to help you further.
There is no option to initiate a refund on your PS4 or PS5 console. Click on the blue button on the support request page on your phone or computer to request a refund. You will be taken to a chatbot that will ask you some questions about your account and purchase. You will be connected to a live agent via chat if your answers qualify for a refund. Provide the support team with answers to simple questions about your account in order to authorize the refund.
The original payment method is the only one that can be used for refunds of your purchase of a game, add-on, subscription, or preorder. Your wallet will be credited in those instances.
Related
You may be credited a different amount from the original purchase price if you have had a subscription for more than a year.
If you are a person who pre-orders a lot of games, there is a way you can request a refund. If you haven't downloaded or pre-ordered your purchases, you won't be eligible for a refund. It is unfortunate that you will need to turn off your PS4 or PS5 Automatic Downloads feature.
There are more negatives than positives when turning off this feature. The system will no longer download your games if you request a refund. You will need to manually download and install your games during your free time. Since you will need to manually install updates, this will impact titles that you already play. If it's not a big deal to you or if your internet speeds are really fast, it's less of a burden.
To make sure that you don't preload on PS5.
:no_upscale()/cdn.vox-cdn.com/uploads/chorus_asset/file/23358854/PS5_settings_menu.jpeg)
:no_upscale()/cdn.vox-cdn.com/uploads/chorus_asset/file/23358857/PS5_save_data_and_game_settings.jpeg)
To do it on the PS4.
:no_upscale()/cdn.vox-cdn.com/uploads/chorus_asset/file/16001573/sonyrefundhowto3.jpg)
:no_upscale()/cdn.vox-cdn.com/uploads/chorus_asset/file/16001575/sonyrefundhowto4.jpg)
:no_upscale()/cdn.vox-cdn.com/uploads/chorus_asset/file/16001577/sonyrefundhowto5.jpg)
The setting of the application update files should be turned off. This will make it impossible to download and install updates and load data on your PS4.
This article was originally published on April 3rd, 2019, and has been updated to account for changes to Sony's support page and the addition of PS5 instructions.