It is possible that your phone acts as a hub for everything going on in your life. It is where you keep all of your important documents and contacts. If something happens to your phone, what do you do with it? Here are a few things you can do to back up your phone if you break it.
This guide uses apps.
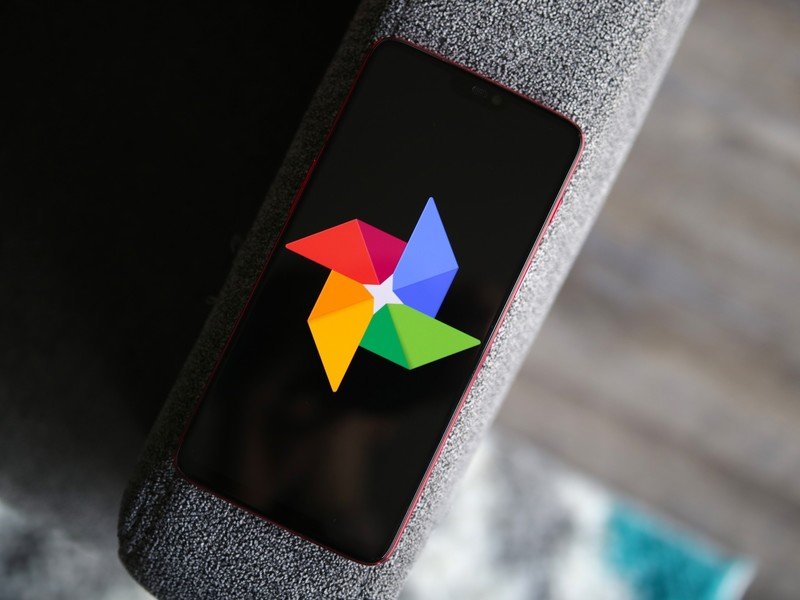
Let's talk about photos first.
For a lot of people, the best camera is the one you have in your pocket, and this results in your phone being used to take pictures of just about everything. Chances are you have taken selfies, family portraits, or both on your phone.
RECOMMENDED VIDEOS FOR YOU...
With so many special moments on your phone, it's important to keep them backed up to the cloud so that they aren't lost forever. We recommend that you use the photos from the internet company, Google Photos.
Up to 15GB of cloud backups are available for photos and videos with the help of the free Google Photos service. This 15GB is not only inclusive of all of your data on the internet, but also on your phone. It takes just a couple of taps to get the app set up after you download and install it from the Play Store.
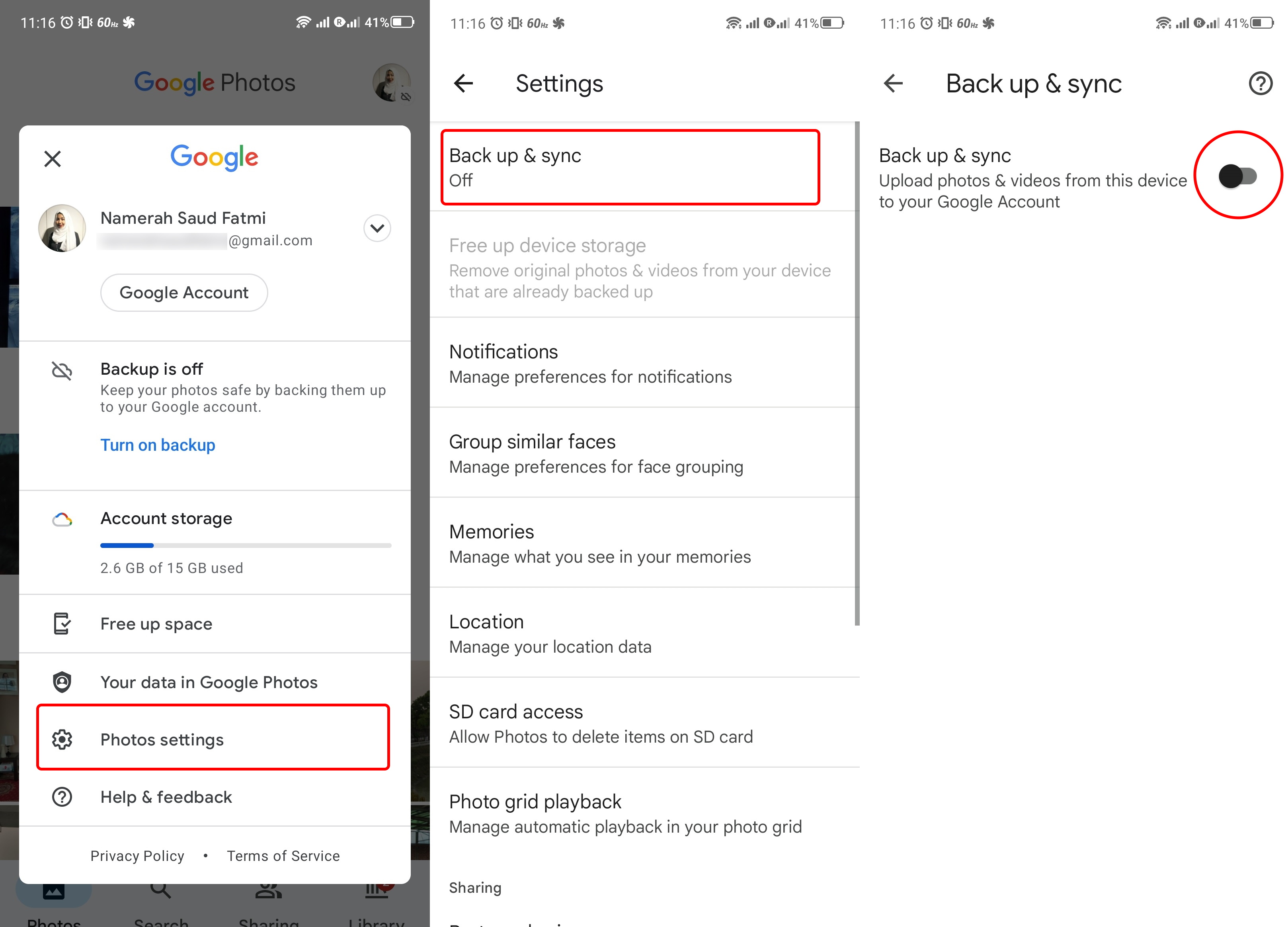
With that done, you will be able to use your phone to take pictures and videos and save them in the cloud on your account. If you have a lot of images on your phone, it could take a while to set it up. Any additional pictures or videos you take will be backed up automatically.
The quality of the files are not changed when you save your pictures and videos in their original resolutions. If you take a lot of photos, you're likely to run out of space very quickly. Once it runs out, you will have to sign up for the plan on the internet.
Check out our guide for more information on backing up pictures with photos.
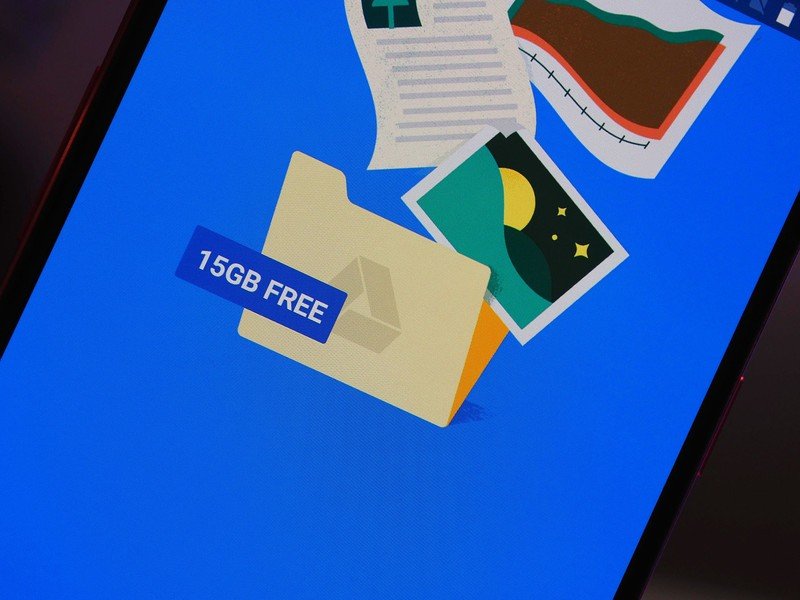
So you have backed up your pictures, but what about your other files? That's where you can find things like Dropbox and Google Drive.
You can keep your word documents, presentations, PDFs, and other file types safe and secure off of your phone's local storage with both of these cloud storage apps.
It's easy to get started with either app. It's for Google Drive.
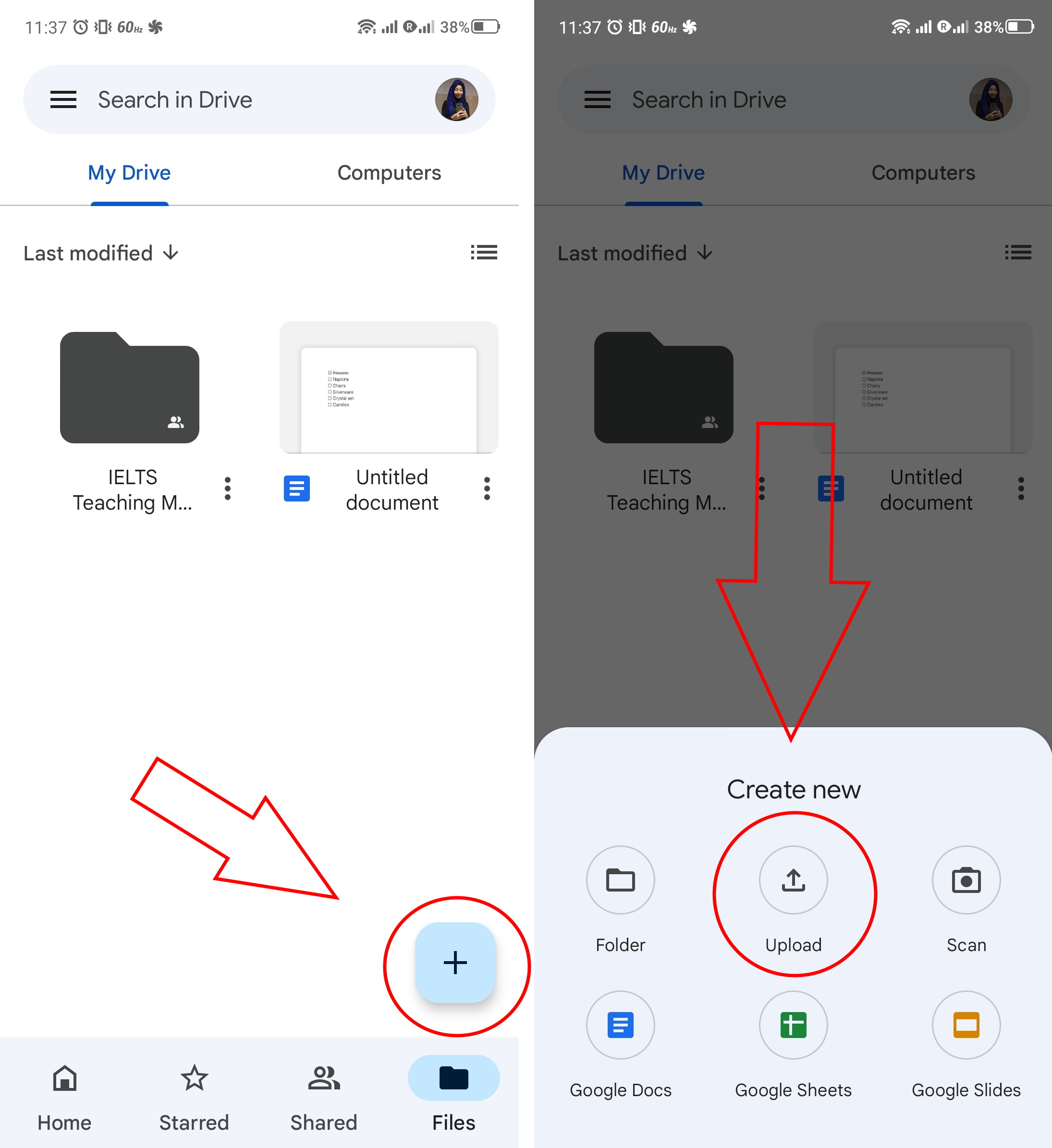
If you need more storage, you will need to pay a monthly fee. There are plans for extra drive storage that start at $1.99 a month. There are a number of tiers, including 200, 2, 10, 20, and 30 terabytes.
If you don't want to use the internet for everything, we recommend using a service like Dropbox. Getting set up is easy after you download the app from the Play Store. Here is how you back up files.
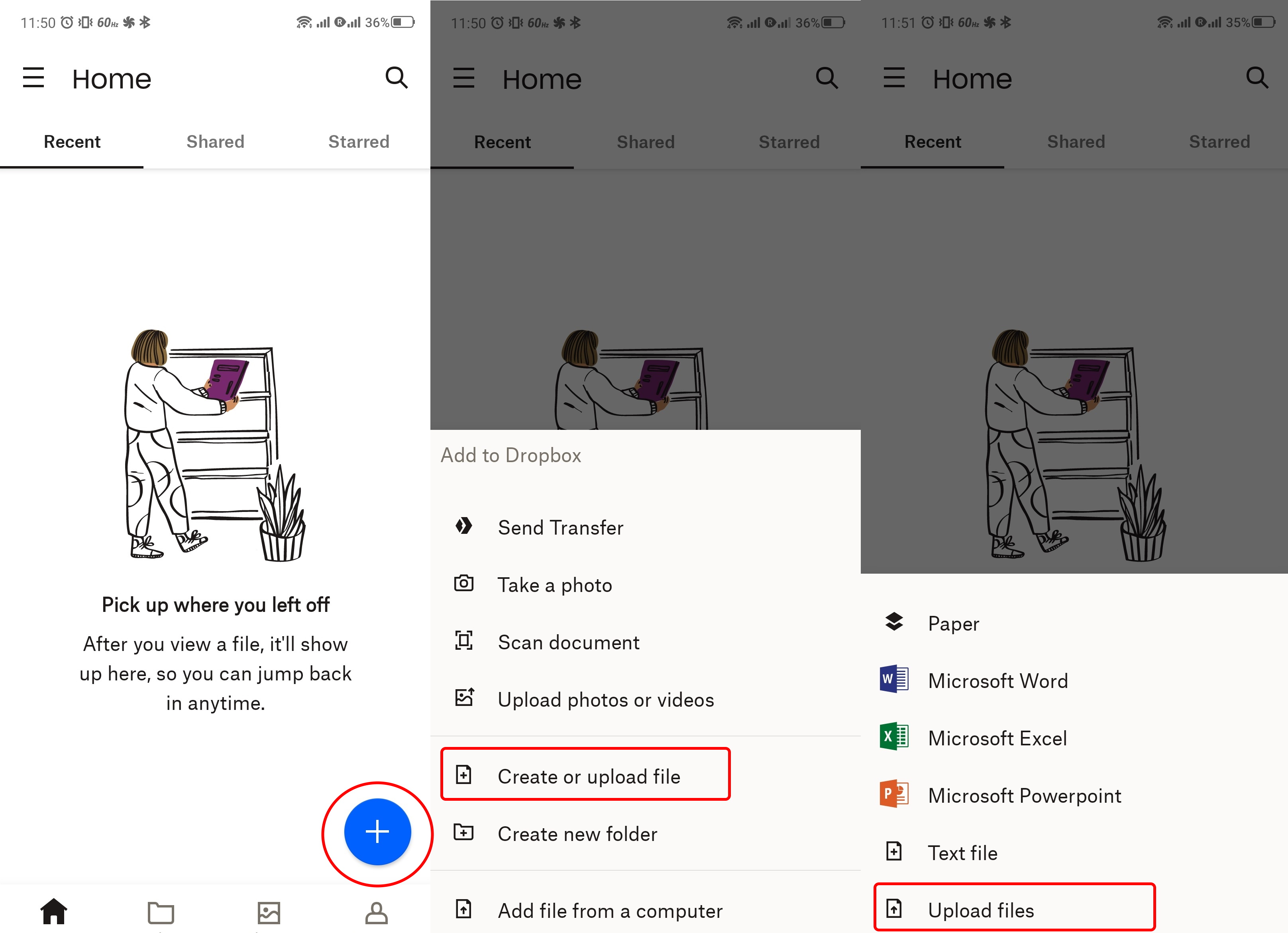
You can use the service for free, but you only get a small amount of storage. If you want to upgrade to a paid plan, you'll get 2 terabytes of storage, 30-day file recovery, and other features.
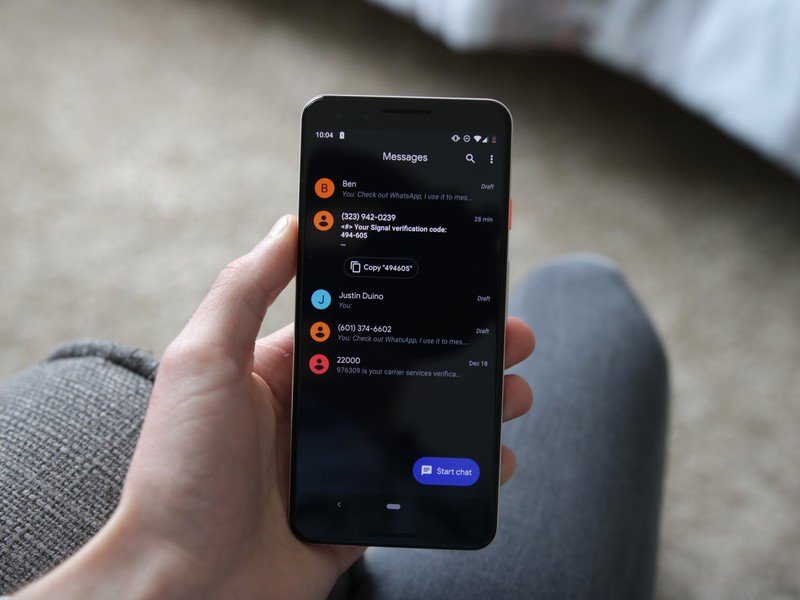
If you use a messaging app like Facebook Messenger or Telegram, it's as easy to access your messages on your new phone as it is to log into your account. If you still use good old-fashioned text messaging, things are a bit more complicated.
To save a backup of your texts, you will need to download an app from the Play Store, and then on your new phone, download that backup so all of your conversations are restored.
There are a few apps you can download to do this, but the one we recommend is the most popular. It is a free download on the Play Store, and you can set it up easily.
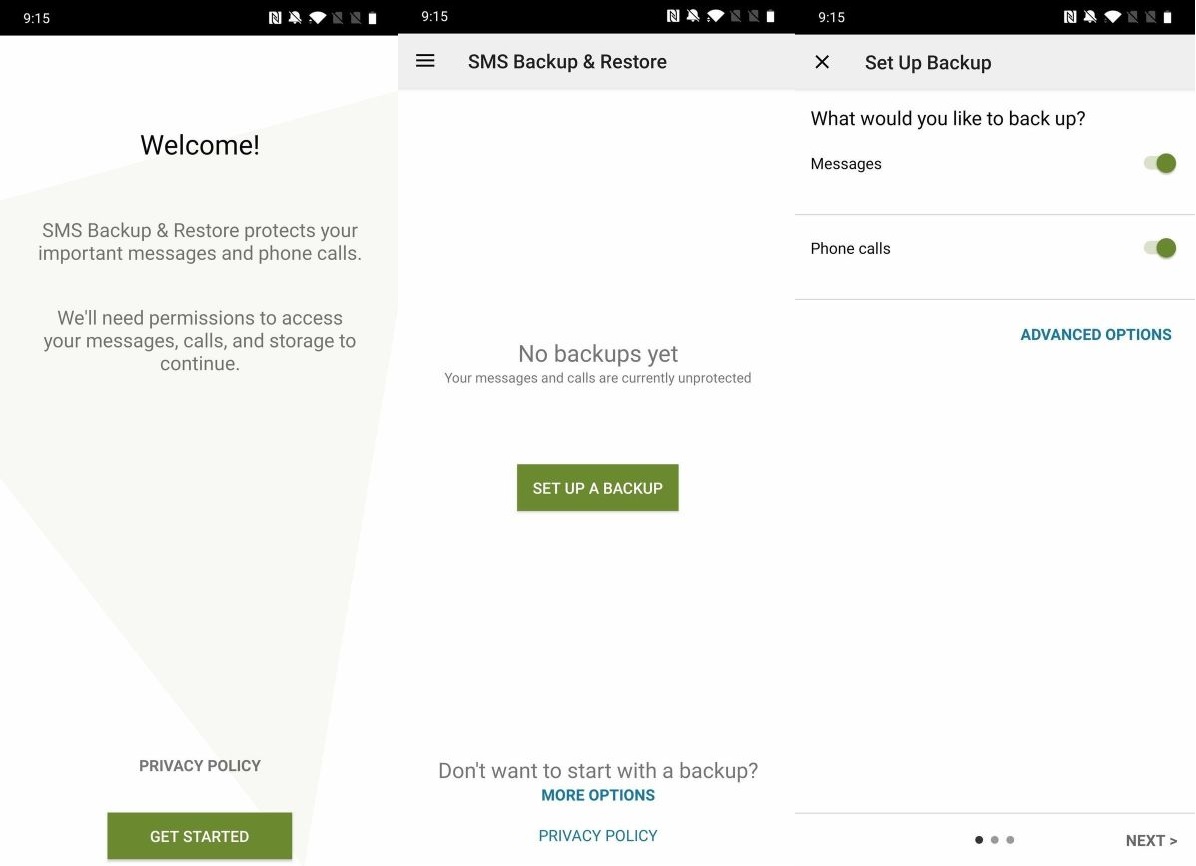
You can backup text messages and phone calls too. There are three places where you can save your calls and texts. The app will need you to grant it access to the cloud storage of your choice after you have made your choice. All your phone calls and messages will be uploaded to the destination you choose. Check out our guide for a more in-depth look at how this processor works.
You will need to follow a separate process for backing up your conversations if you use the primary messaging app. We have a guide on that subject here.
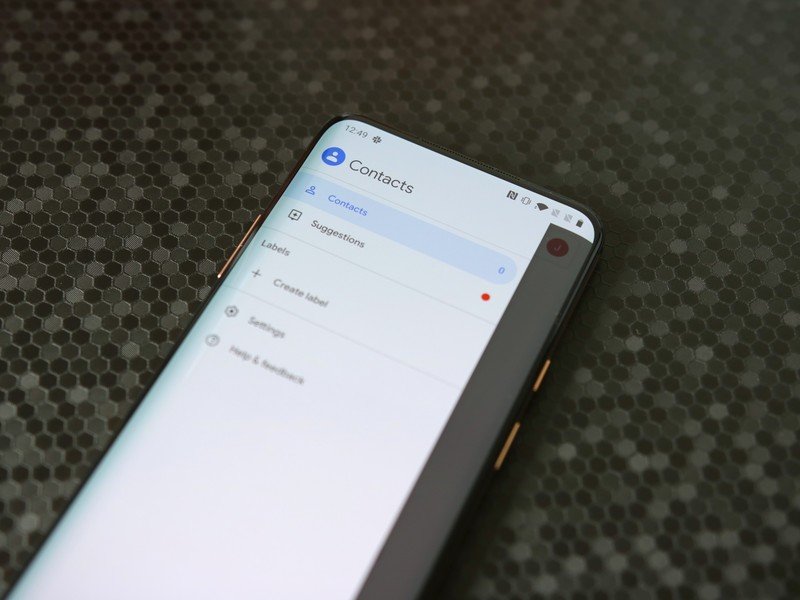
All of your contacts are something you want to make sure is backed up. We recommend that you use Google Contacts.
If you have a phone from one of the manufacturers, chances are it has a contacts app made by them.
You can download the app on your new phone, log into your account, and all of your contacts will be synchronized if you already use the app on your current phone. You can make sure your contacts sync automatically by reading this.
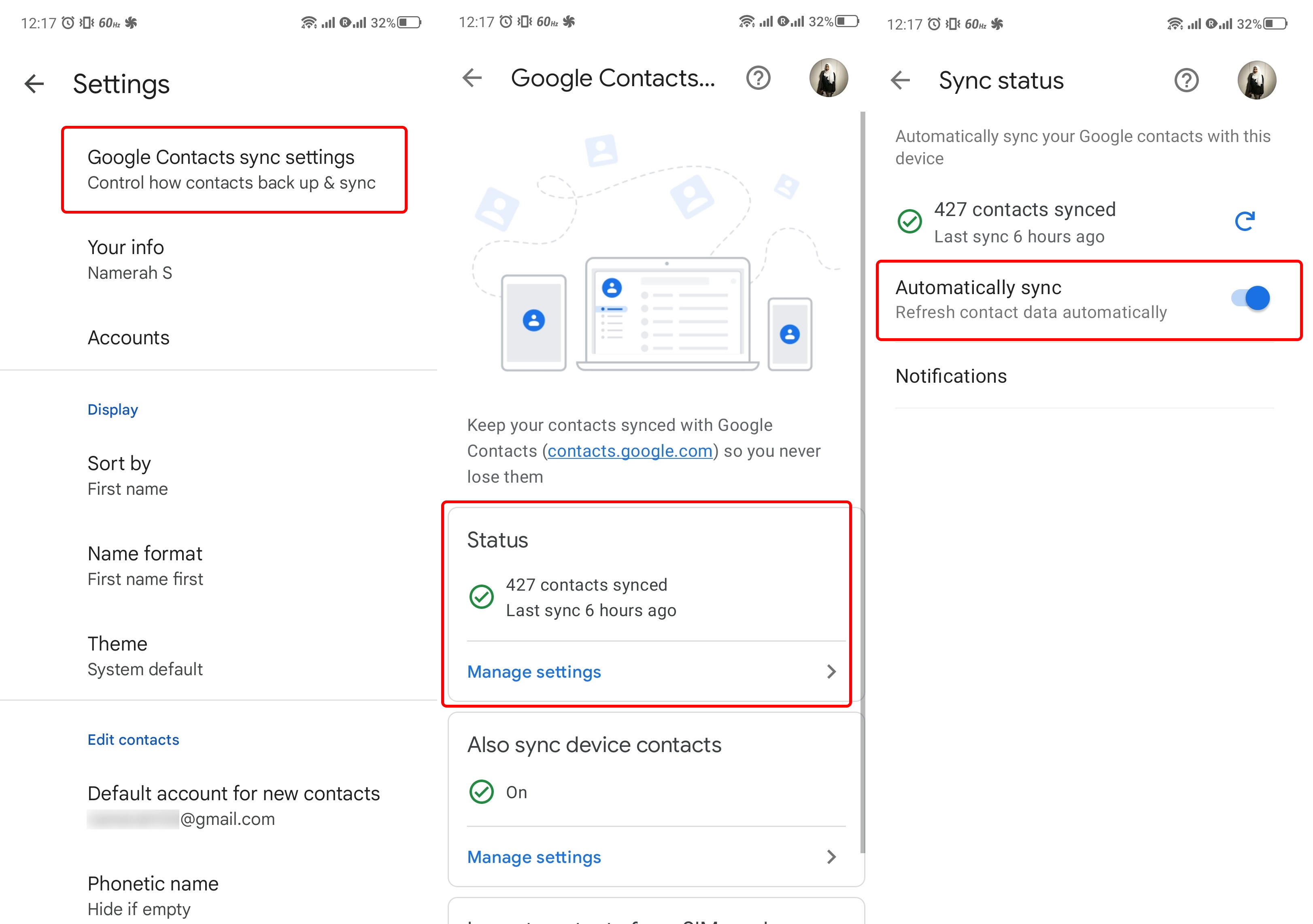
You can import, export, and restore contact files if you need to dig a bit deeper. If you want to back up, restore, and export contacts on your phone, read our detailed guide.
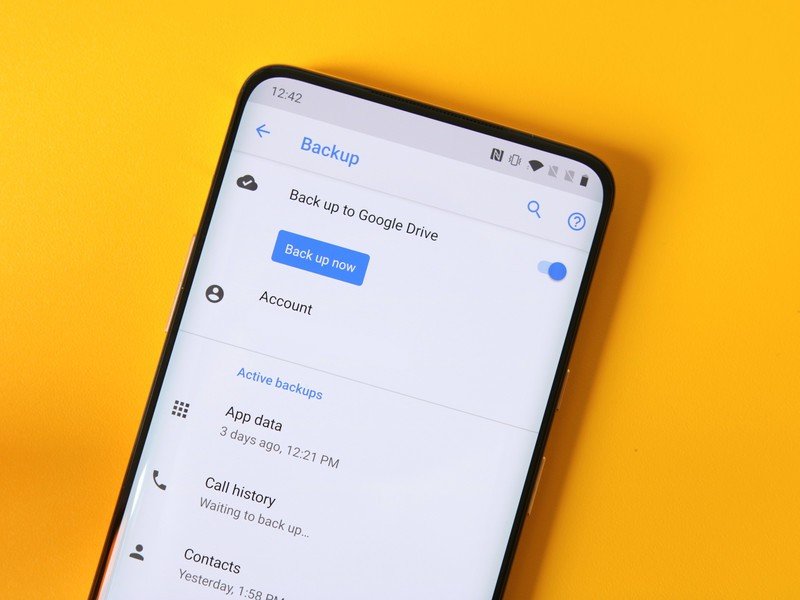
You will want to make sure your applications are backed up.
When backing up apps used to be hard, but now you can rely on an automatic backup from the internet giant. It's as easy to download your apps and data as it is to change the settings on your existing phone.
It is as easy as you can imagine on your current phone.
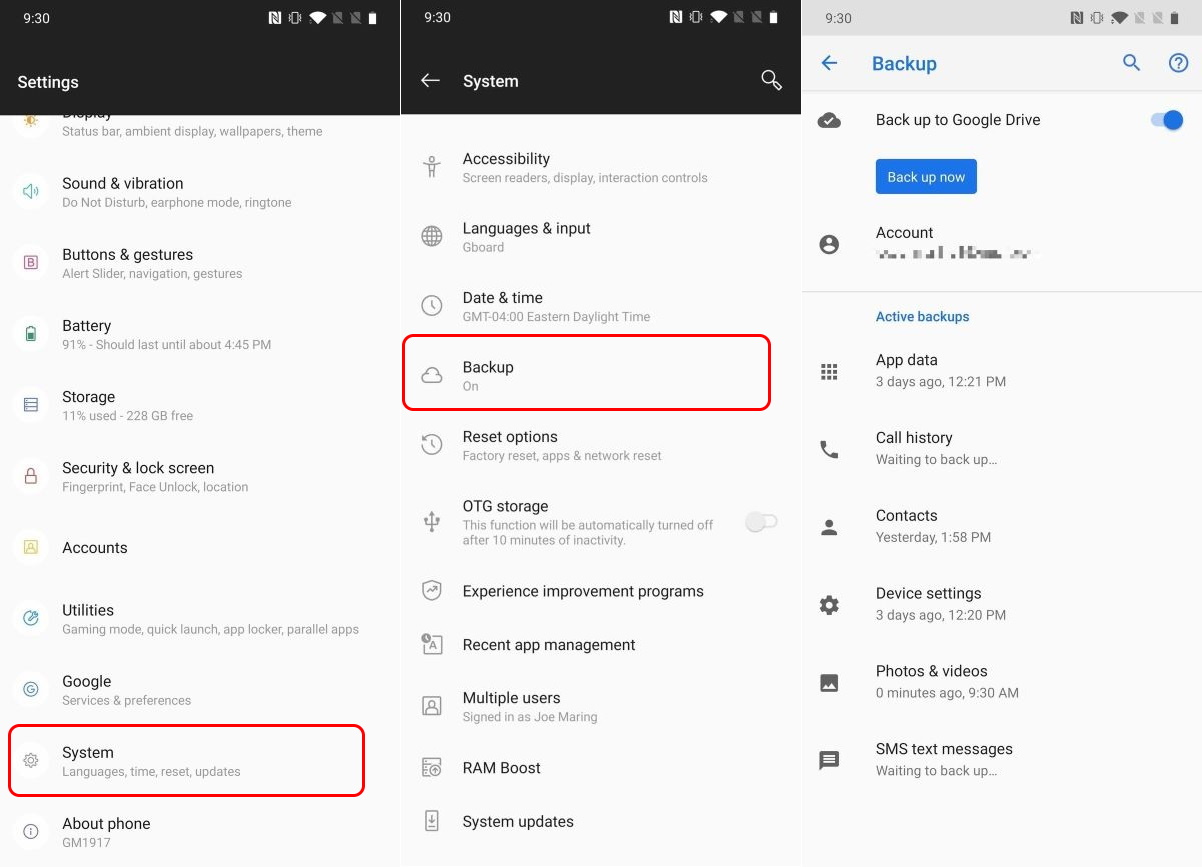
You can see when the last backups were made for app data, device settings, and much more on this page.
Again, we have an in-depth guide that goes into more detail to help you out.

If you are moving to a phone from another brand, the Smart Switch app is worth a look. You need to download Smart switch on your old and new phone and make a connection between the two, then transfer all of your data in one sweep.
Smart switch can be used to transfer everything.
You can get started with Smart switch on your old phone. The app can be downloaded from the Play Store.

5. If you want to use Wireless or Cable, tap it.

If you want a deeper dive into how it works, we have a detailed guide that walks you through every step of the process.
It's just as important to back up your computer as it is to back up your phone. As a companion device that you rely on for communication, information, entertainment, and even safety, it is of paramount importance that you keep a copy of all your phone's files, messages, calls, and app data.
Our top pick for backing up pictures and videos is the free and easy-to-use Google Photos. There is no better cheap cloud storage solution than the one provided by the internet giant. You can't beat the convenience and integration of Google, which is why the Contacts app is an excellent way to back up contacts.
There are other non-Google apps that are noteworthy. You don't have to pay a penny to use their services and both apps are very easy to use.