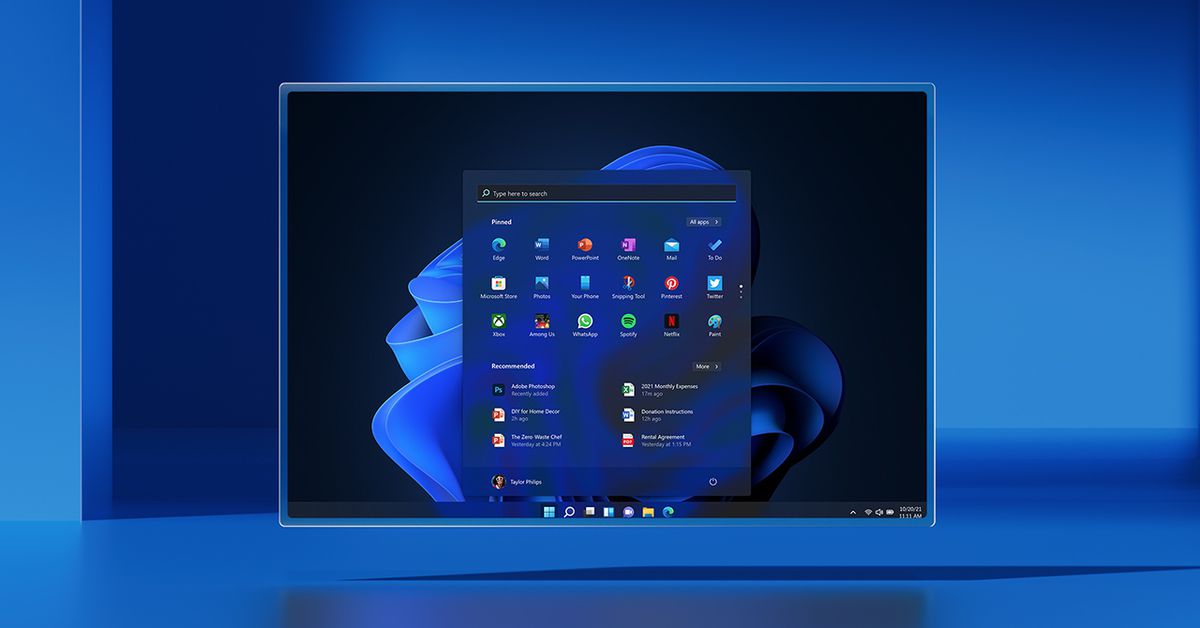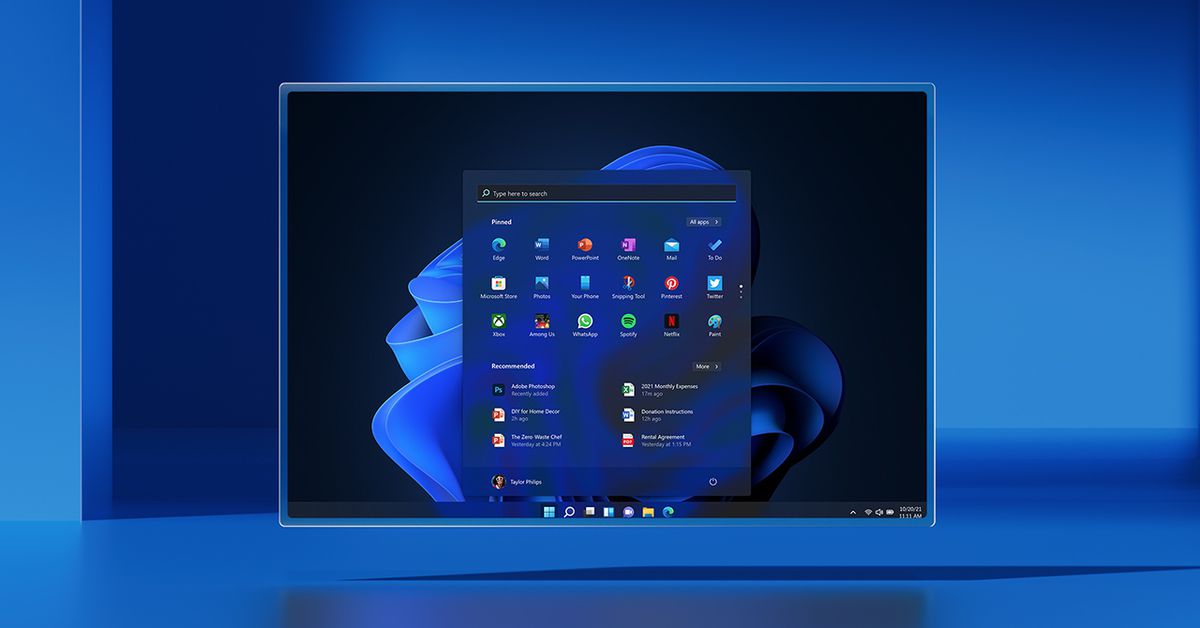
You may notice that your taskbar might not be as configurable or as useful if you have upgraded your computer from Windows 10 and Windows 11 to Windows 11. The familiar Start menu, with its configurable Live Tiles, is gone. The search box is now located outside the taskbar. However, it can be accessed by clicking on the Start menu one extra step. Many people consider Cortana's absence from the search box a plus.
You will also notice that the taskbar is permanently attached to the bottom screen.
Windows users have already posted fixes to at least some of these problems, provided that you are comfortable with tweaking your Windows Registry. One that allows you to move the taskbar up to the top of your screen and another that allows you to change the size of it.
Microsoft may bring back some of these capabilities in future updates to the OS. Let's focus on the way you can adjust your current Windows 11 taskbar.
Pin an app to your taskbar
It can be quite strange to pin an app to your taskbar at bottom. There are many ways to do it.
An app's icon will be displayed in the taskbar when it is running. A line below will indicate that it is active. To ensure that the icon remains in the taskbar, right-click the icon and choose Pin to Taskbar.
You can pin an app to your Taskbar even if it isn't running. Right-click the desktop icon to open a menu. In the bottom third, you'll see Pin it to your taskbar.
Click on the Start icon and select the All Apps button. Then, right-click the app that interests you. You will see Pin to Taskbar in the pop-up menu. Click on More to see it.
Removing an app from your taskbar
It is easy to delete most apps: right-click the icon and choose Unpin from Taskbar.
Some icons require more work to remove. As you might expect, the Start menu icon cannot be removed. There are four icons that cannot be removed, but can be hidden. This is the easiest way to accomplish this:
Right-click on the taskbar
You can select Taskbar settings.
You can toggle off any of the four icons Search or Task view, Widgets or Chat you wish to hide.
Move your icons to left
Windows 10 users (or Windows 7 or earlier) will be familiar with accessing the Start Menu from the lower left corner of the screen. You can change the position of the app icons in the middle to your left if your muscle memory keeps you from reaching that corner.
Right-click the taskbar, and click Taskbar settings.
Choose Taskbar behavior.
Click on Taskbar alignment, then click on the button to the right of it.
Close the settings window to see the app icons moved to the left in the taskbar, with the Start menu icon at the corner.
The Taskbar behavior section of the settings allows you to do more than just move your icons to one side. You can also hide the taskbar automatically (something that has been a taskbar behaviour for a very lengthy time); show a badge to taskbar apps to let them know if you have any unread mails; manage how the taskbar functions on multiple displays; and display a clean desktop by clicking in the far right corner.
Icons and overflow for the Taskbar Corner
Although the taskbar corner icons aren't new, the overflow window and the overflow windows aren't. Truth be told, when I first heard the term Taskbar corner overload, I imagined a stream of app icons coming out of the display, much like Niagara Falls. The corner icons, located in the right-hand corner of the taskbar, are the ones that display the time, date, battery status, volume level, Wi-Fi status and other information. When you click the arrow to your left of the corner icons, the overflow pops up.
The icons in the overflow window serve mainly to alert you of messages or updates that are needed, and to remind you that something is being done. This is especially useful for Discord apps that run in the background. You can easily close the overflow window by right-clicking the icon and looking at the quit selection.
Although most corner icons come with Windows are fixed, certain icons, such as the Pen menu, Touch keyboard and Virtual touchpad, can be hidden. These icons can be found in the same taskbar settings menu. To move them to the left, click on Taskbar corner icons. Then toggle off any you don't want to see.