A lot of modern phones have great features, but few are as feature-rich as the one from South Korea. It can sometimes be hard to know which features are best for a power user and where to get them.
This is one of a number of reasons why the SAMSUNG GALAXY Z FOLD 4 is my favorite phone. All of the best features are only a few clicks away, and it's amazing what you can do with this phone. These are things I like to do with the phone, and I think you will like them as well.

While most of this article is about settings, I wanted to start out with the simplest, most satisfying way that I use my Fold 4 on a daily basis. If you want to read a book, fold it in half.
There's nothing quite as comfortable as holding the phone like a hardcover book when using any of the digital book services.
RECOMMENDED VIDEOS FOR YOU...
The simplicity of this one makes it a joy to read at any time of the day. If you use an S Pen case or a rugged case with a big hinge, it will add a perfect place for your fingers to grab and hold, so you will get bonus points. The photo above is an example.

With such a large display, it's almost a crime that the Overview screen isn't changed by default. Good Lock is a free app that the company allows users to download and give it a new look.
The default Overview screen only has one app on the screen at a time, but you can add up to six app thumbnail on screen at the same time, making multitasking much more pleasant. There is a way to do that.
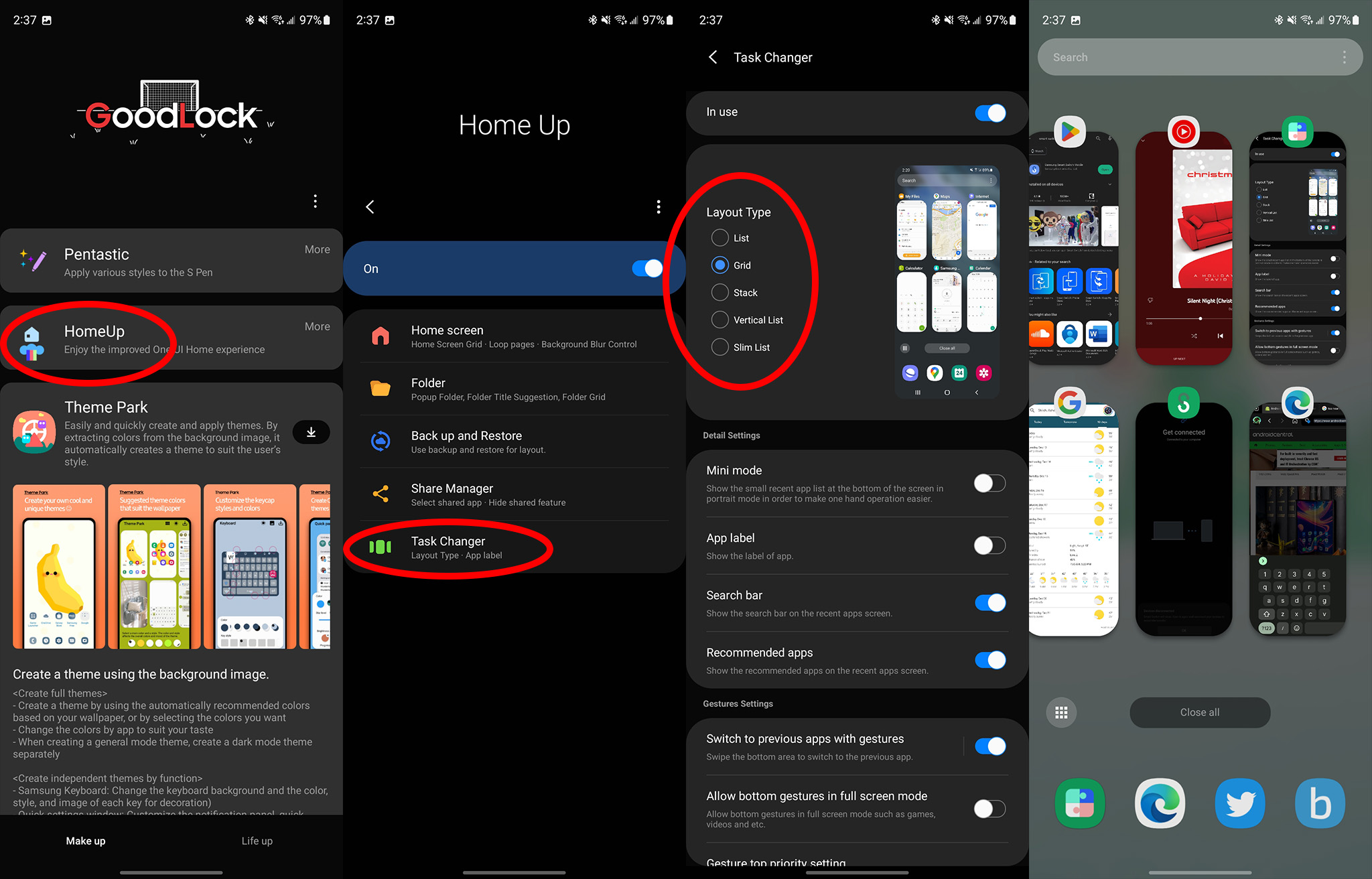
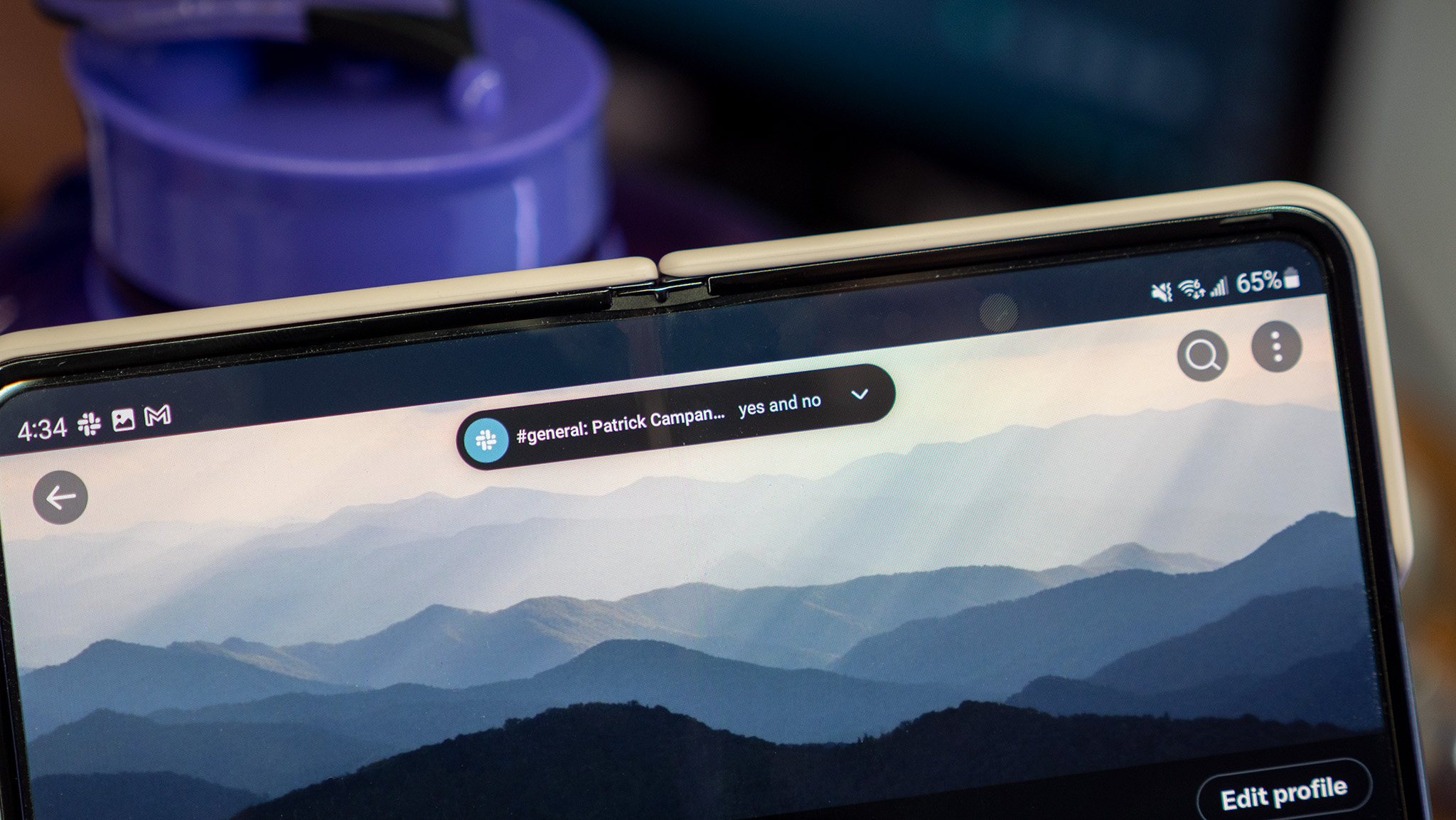
I don't know about you, but it drives me crazy when those notifications pop up when I'm near the top of the screen. Thankfully, it's possible for users to shrink those notifications so they aren't so loud. You can change the style of the notifications too.
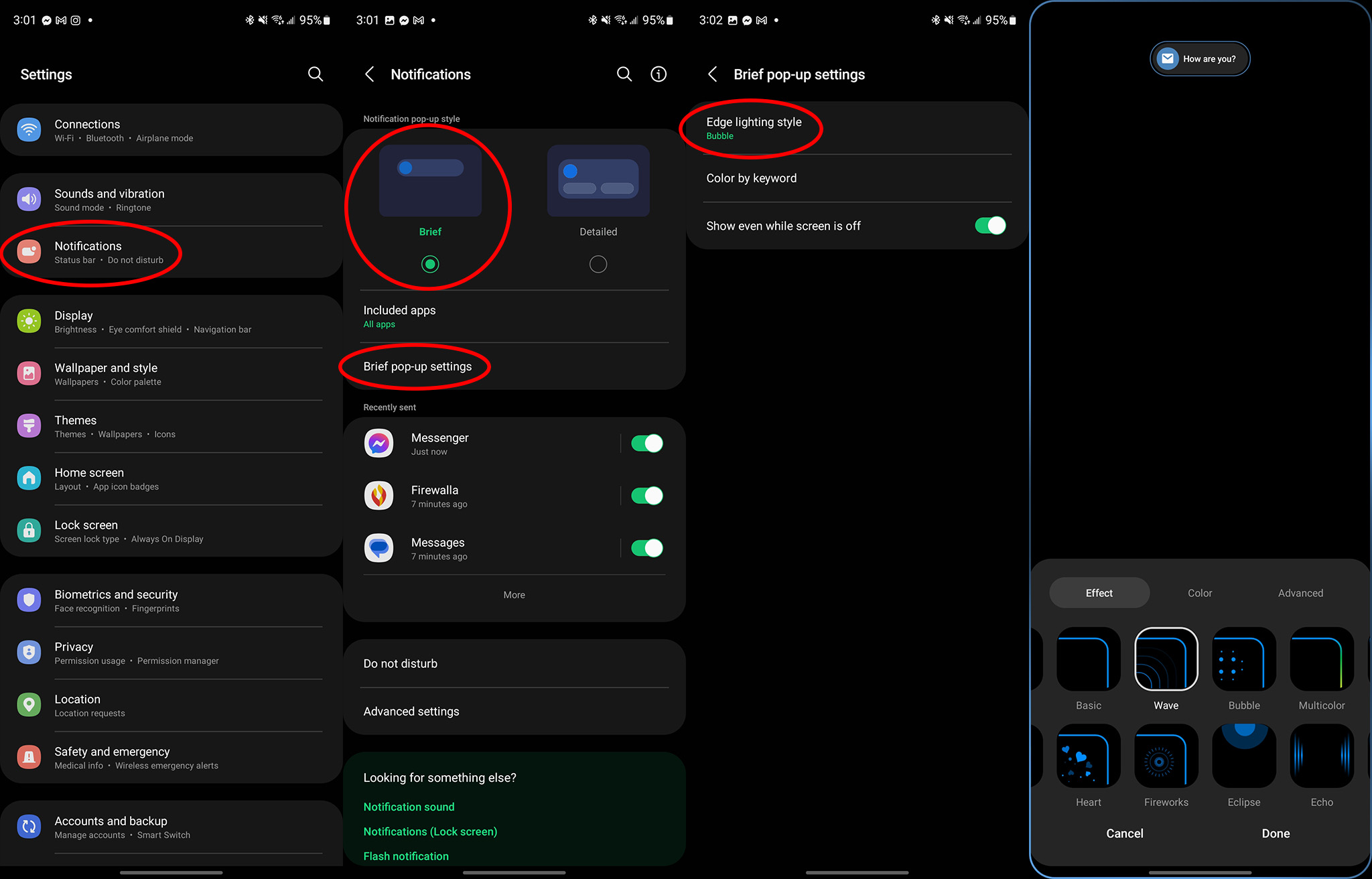
Is it a good idea to add an edge lighting style to your notifications. When you're in a full-screen app and still want to know when a notification comes in, the edges of the display will glow without that annoying pop-down notification appearing.
If you're a power user and want to know which app sent you a notification without looking, you could modify individual app notification colors and styles. It's very strong.

If you're a fan of the design of theGalaxy Z Fold 4, you'll have to rethink your opinion on the matter. If you unfold the phone and use the larger display, the taskbar will appear on the bottom of the screen.
Try one of the options if you don't see the taskbar.
If it's enabled and you can't see it on the large screen, you can try holding the screen close to the bottom for about two seconds. If you want to temporarily hide the taskbar, you can use this gesture, which will show or hide it no matter what you're doing.
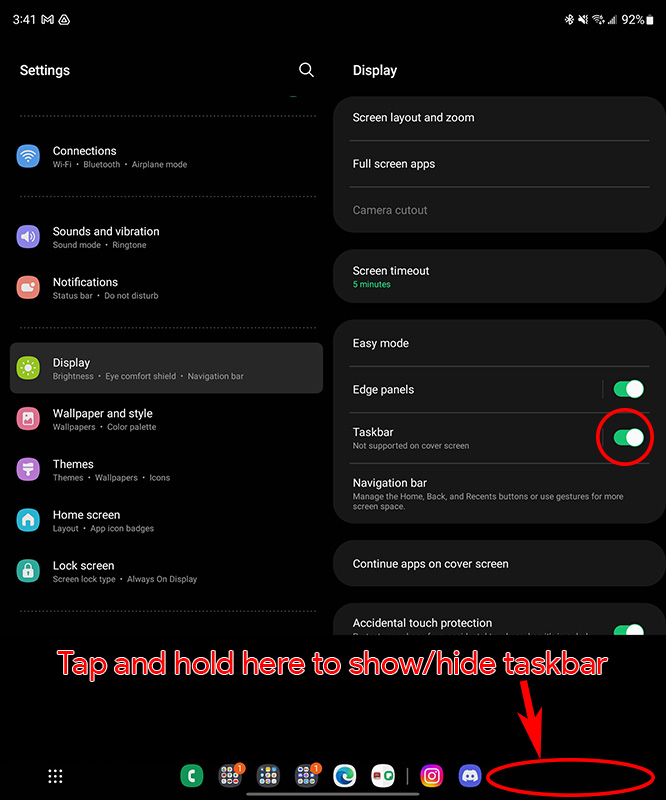
It's time to make the taskbar your own. There is a grid of nine dots on the left side of the taskbar. You will be able to launch any app from the app drawer if you tap this.
If you want to split the display and run more than one app at a time, you can drag the app icon to any corner or edge of the screen.
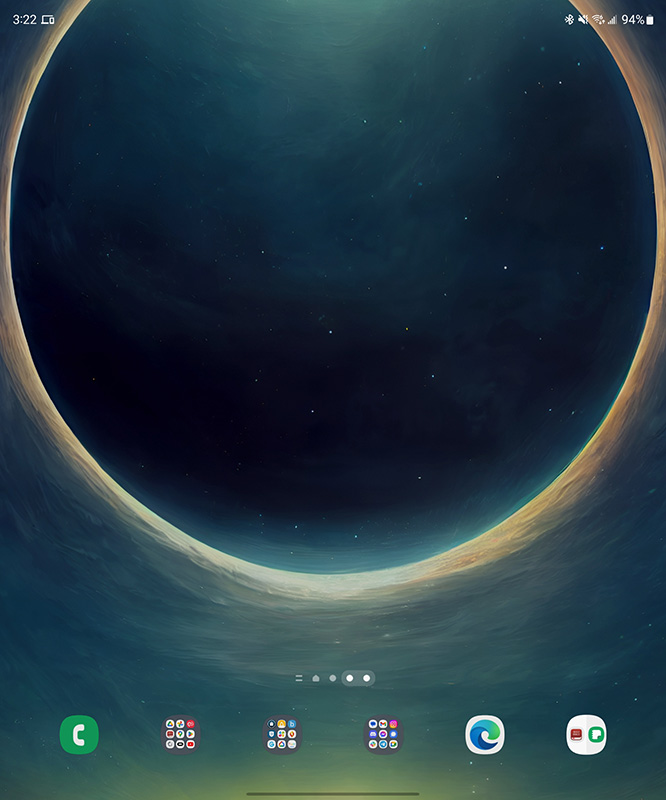
You can find the pinned apps in the center of the home screen. You can change the bottom bar on your home screen to match your heart's content. Everything pinned there will show up on the screen.
The two most recent opened apps are on the right side. If you tap these, you will swap between apps.
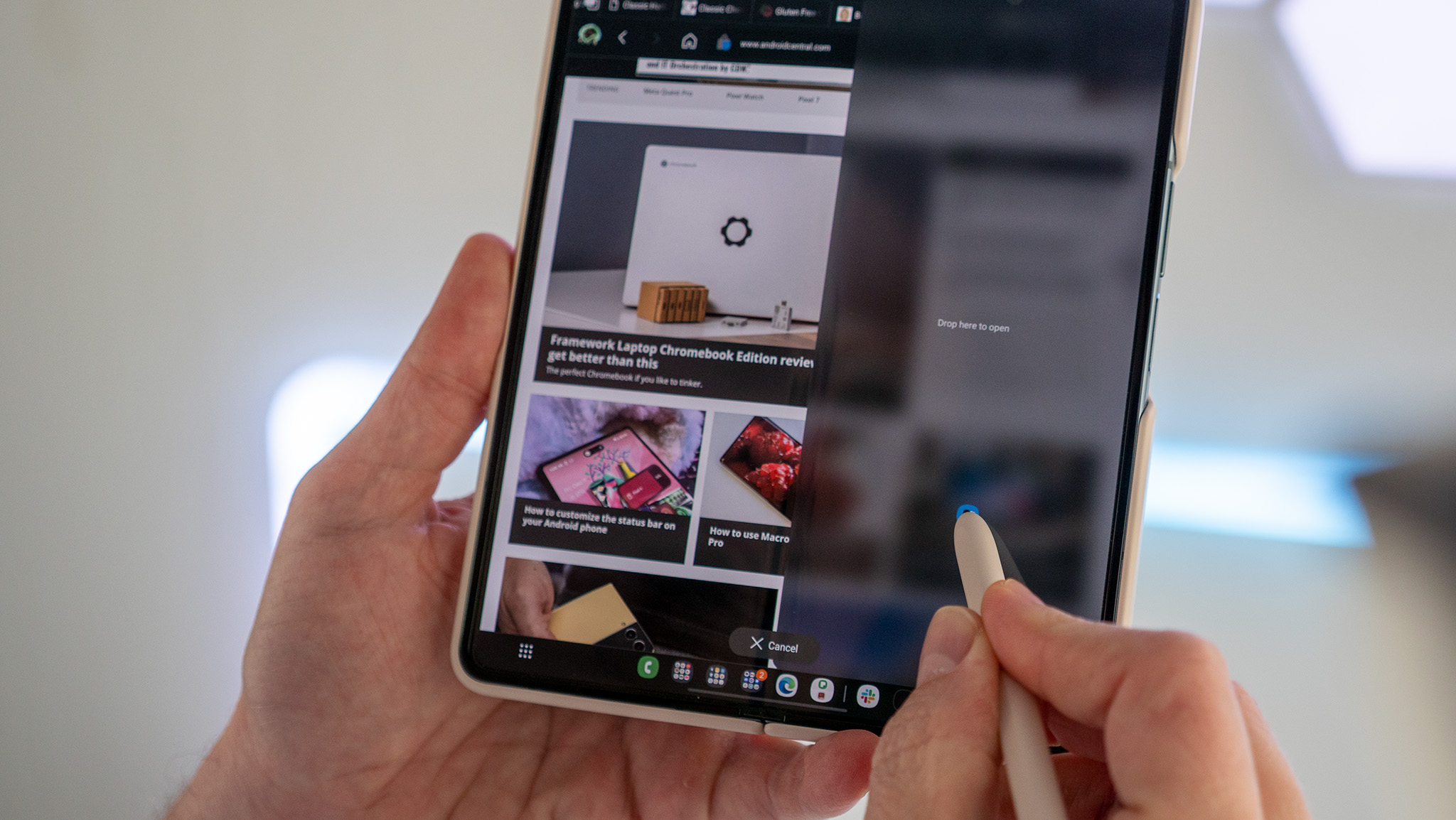
It's nice to have a couple of apps open at the same time. It's nice to be able to open all of these apps with a single click, instead of launching them all individually.
Making app pairs is the best way to use the big screen. This is how to start.
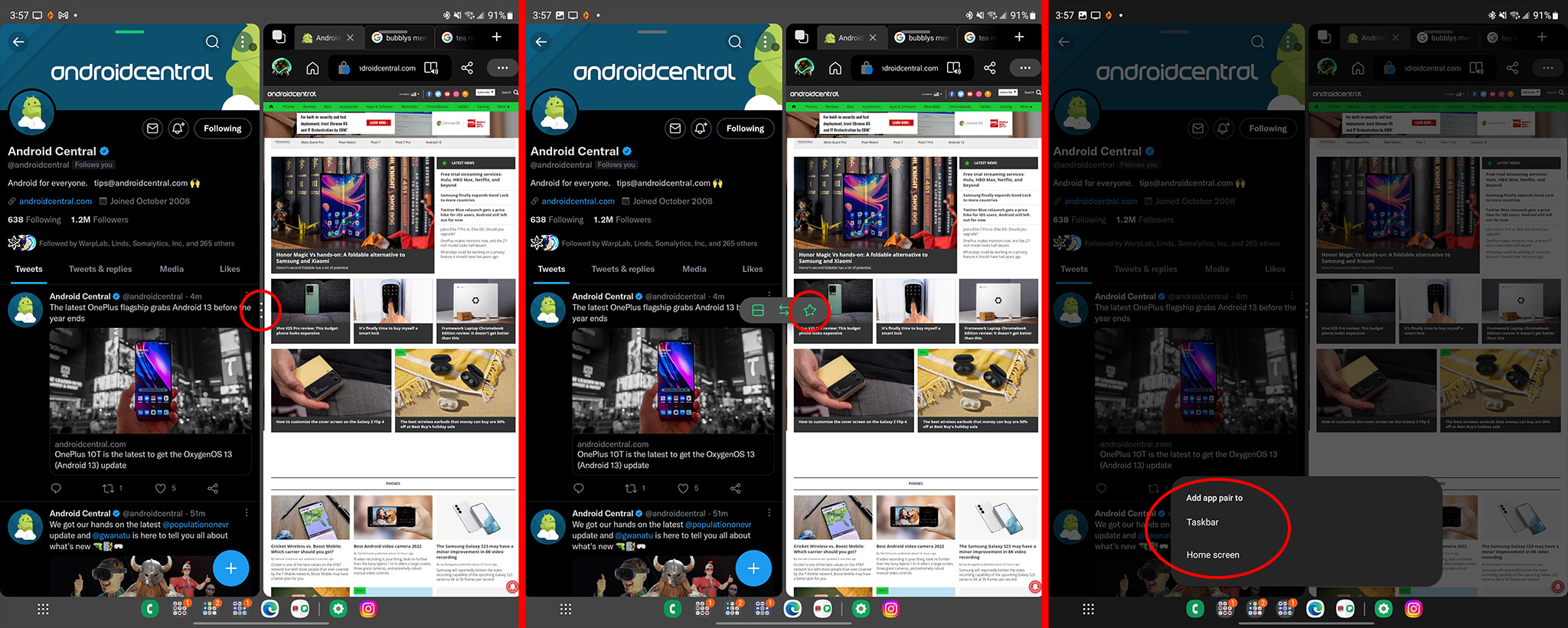
Once you create an app pair, a new icon will be added to your home screen, and a single click on that new icon will launch all the apps that you just combined together.

To close a folding phone is one of the most freeing things you can do. It's a fun and sometimes useful tool on the flip phone, but it's not very useful on the folding phone.
When you open up the large display, the apps on the small screen automatically adjust to fit. When you close the large display, it's not the same as when you open it.
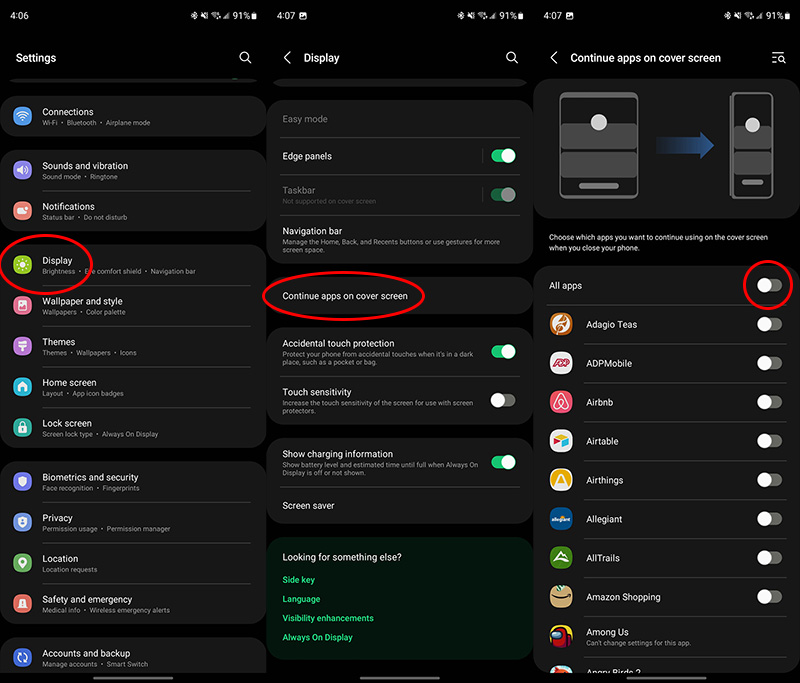
I do not use this feature for games. It's not a good idea to play most games on the smaller cover display when you first launch them on the larger inner display. It's up to you, though.

The ability of the phone to be partially folded and used as a tripod is one of the most useful parts of the phone. Whether it's capturing vertical content, taking a wide-angle shot in landscape mode, or hopping on that video call in any locale, the Flex Mode feature is very useful and valuable.
You don't need to do anything to set up FlexCAM. When the phone isn't fully open or closed, the term refers to when you use a camera focused app. You would place the phone at a 90-degree angle to fold it up. The aspect ratio of any app that's compatible will be adjusted to fit different things on the top and bottom half of the display.
Disney+ will shrink any video you watch to fit on the top half of the display so you can watch movies while in Flex Mode.
The top half-split layout can be toggled to force other apps to implement a custom Flex Mode solution.
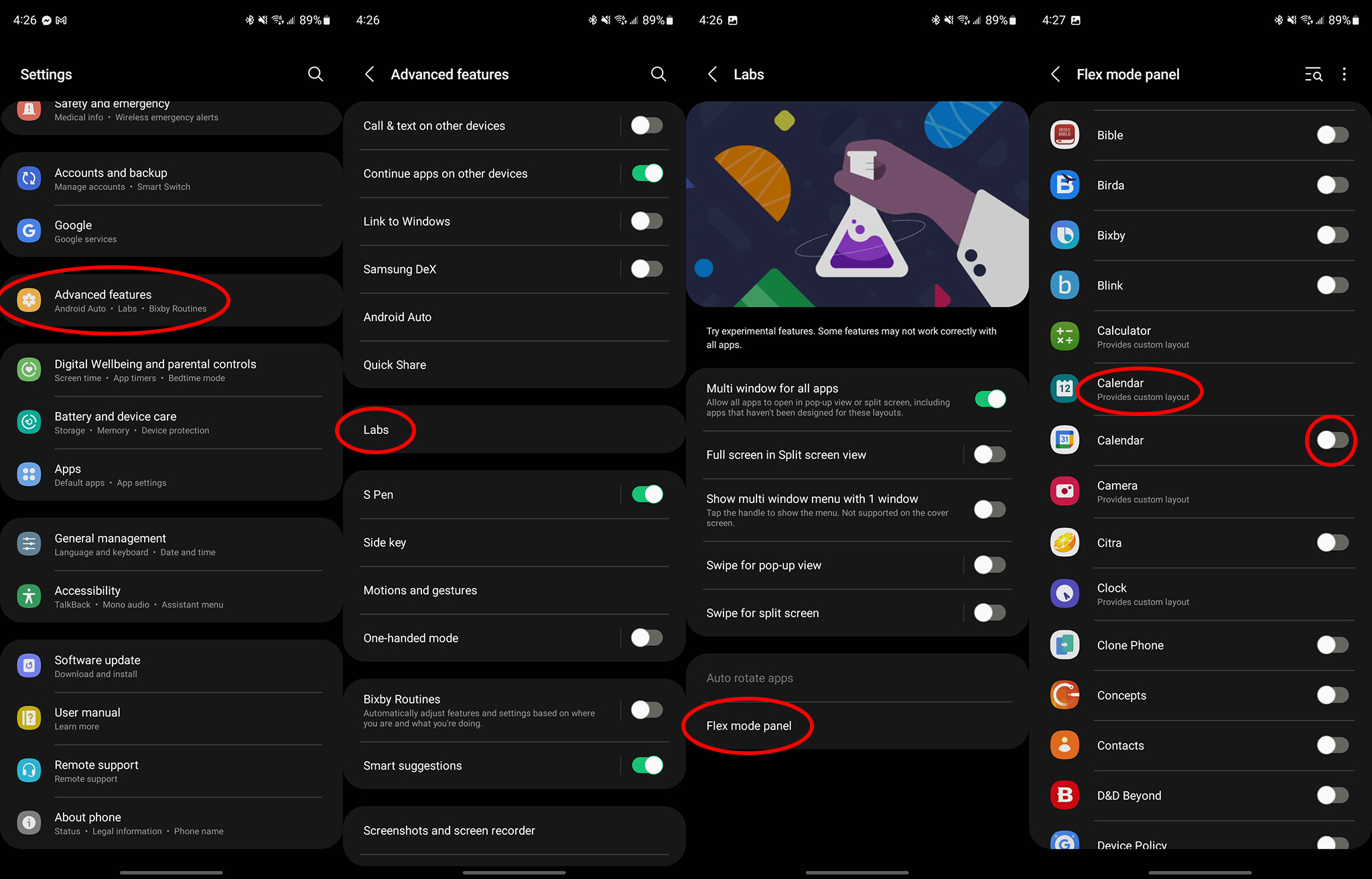
If you force Flex Mode for a while, you will be able to see a button on the bottom half of the display that is similar to a mouse on a laptop. Additional settings can be found on this panel, as well as the ability to adjust brightness with a tap.
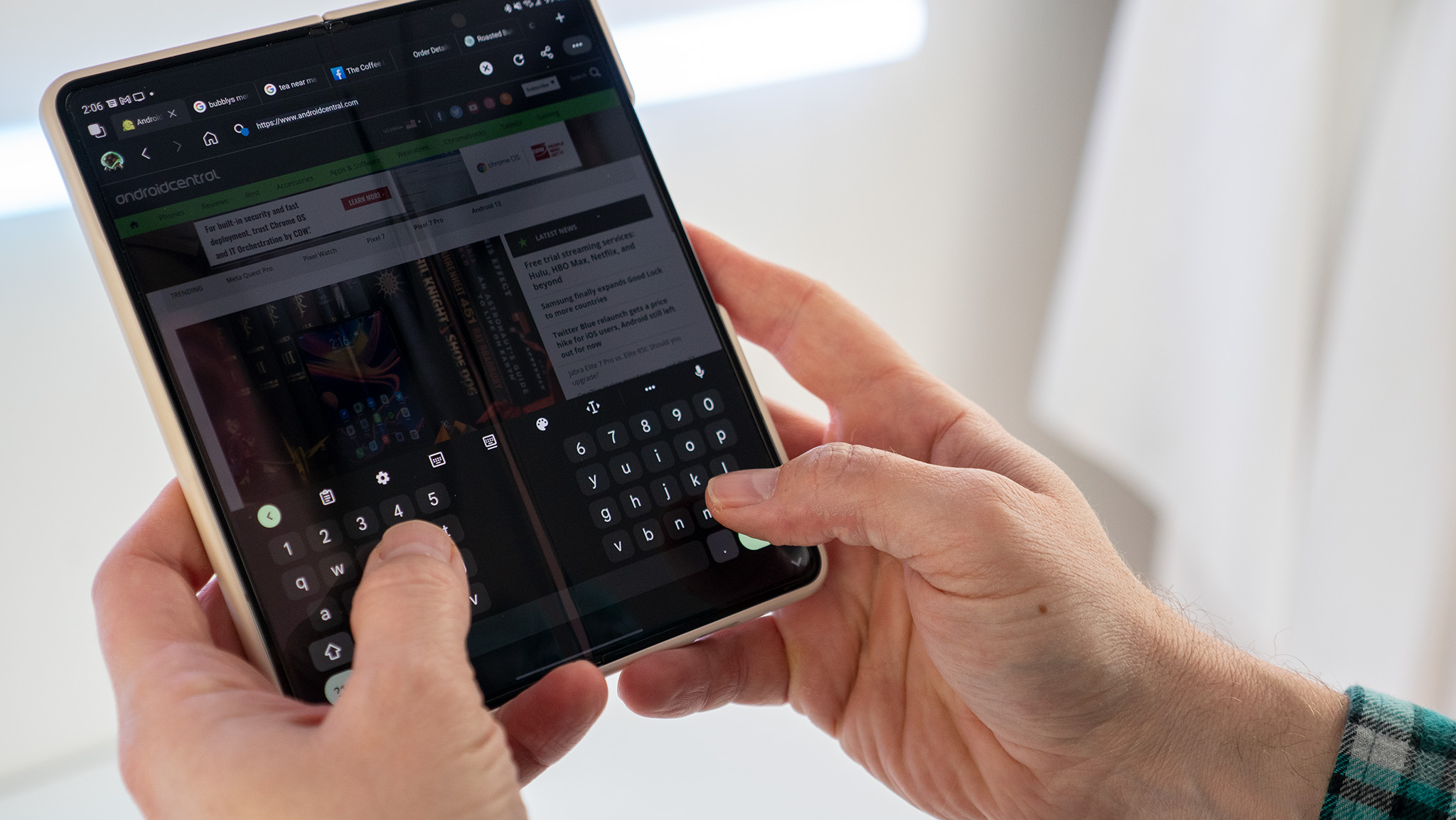
When using the large display, the split mode on the keyboard is the default. It's a problem that the keyboard doesn't offer all of the best features of keyboards like Gboard.
I like to use Gboard on my Fold 4 because of its newer split layout. Go to the Play Store and install Gboard and follow the steps to change the layout of the keyboard.
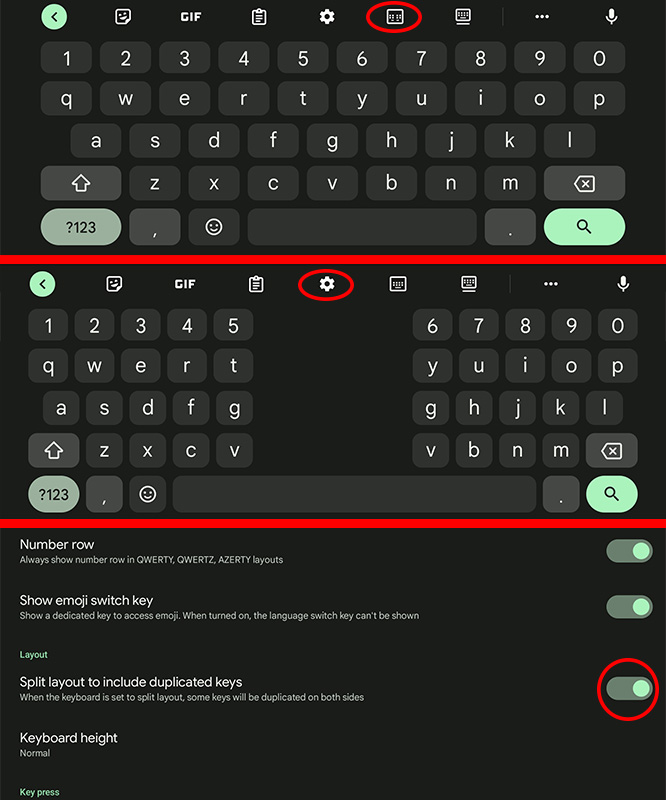
I think it's a good idea to enable duplicate keys for split layout. Adding the G and V keys to the keyboard makes it easier to type on a split layout.

It's clear that the S Pen should have been included in the Z fold 4. The tool is very useful when working on a large display. It's a dream to write notes on it, and it makes it easy to tap.
Since there's no holster for the S Pen, I recommend getting one of the best cases for it. My personal favorites are the Spigen Thin Fit P and the Caseborne V, each of which have different styles and levels of protection. The S Pen module is on the back of the standing case.
The S Pen that's specially built to be used on the Fold's large flexible glass display is an incredibly handy tool that you'll want to keep in your bag.
Having it at the ready, along with all the other tips and tricks we outlined for you, means you will be getting the most out of your phone.