Some of the best phones money can buy, but as good as they are, they're all plagued by annoying advertisements. Chances are you've seen ads in your notification tray and in a few of the apps you've downloaded from the store. We're going to show you how to remove all of them.
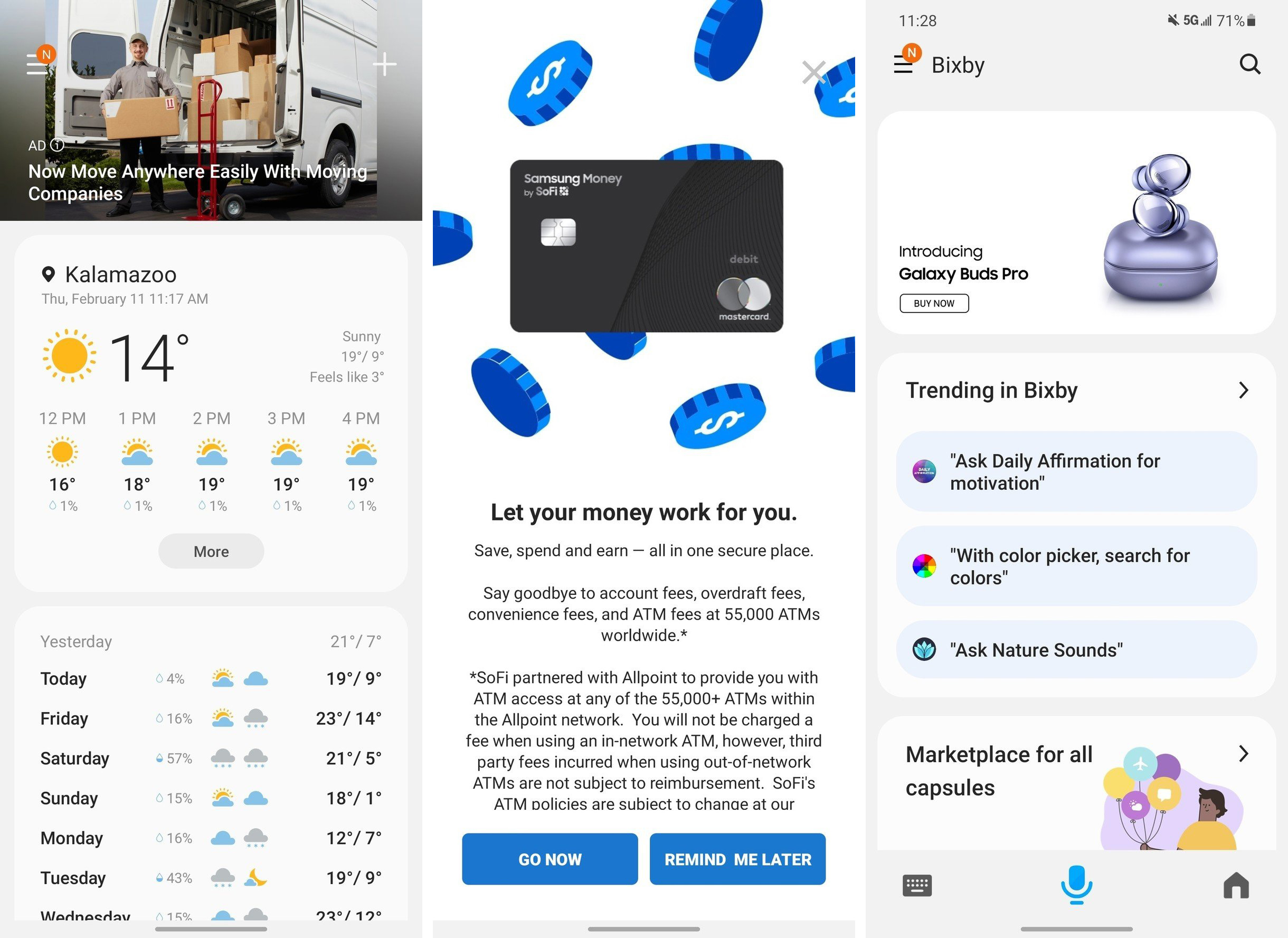
With the introduction of the S21 family in 2021, the advertisements that have been injected into its phones seem to be worse than before. The above images were taken on my personal S21 and feature banners and full-screen takeover ads in various apps.
It's not possible to completely stop these kinds of in-app advertisements from showing up. There are a few things you can do to make sure they don't get worse.
How to prevent ads from being tailored.
RECOMMENDED VIDEOS FOR YOU...
You'll want to opt-out of the program before anything else. This is something you probably agreed to without a second thought, and disabling it is fairly easy.
This is the first thing. You can open the settings on your phone.
There are two Take a second to scroll down.
There are three. Privacy can be accessed by tapping.
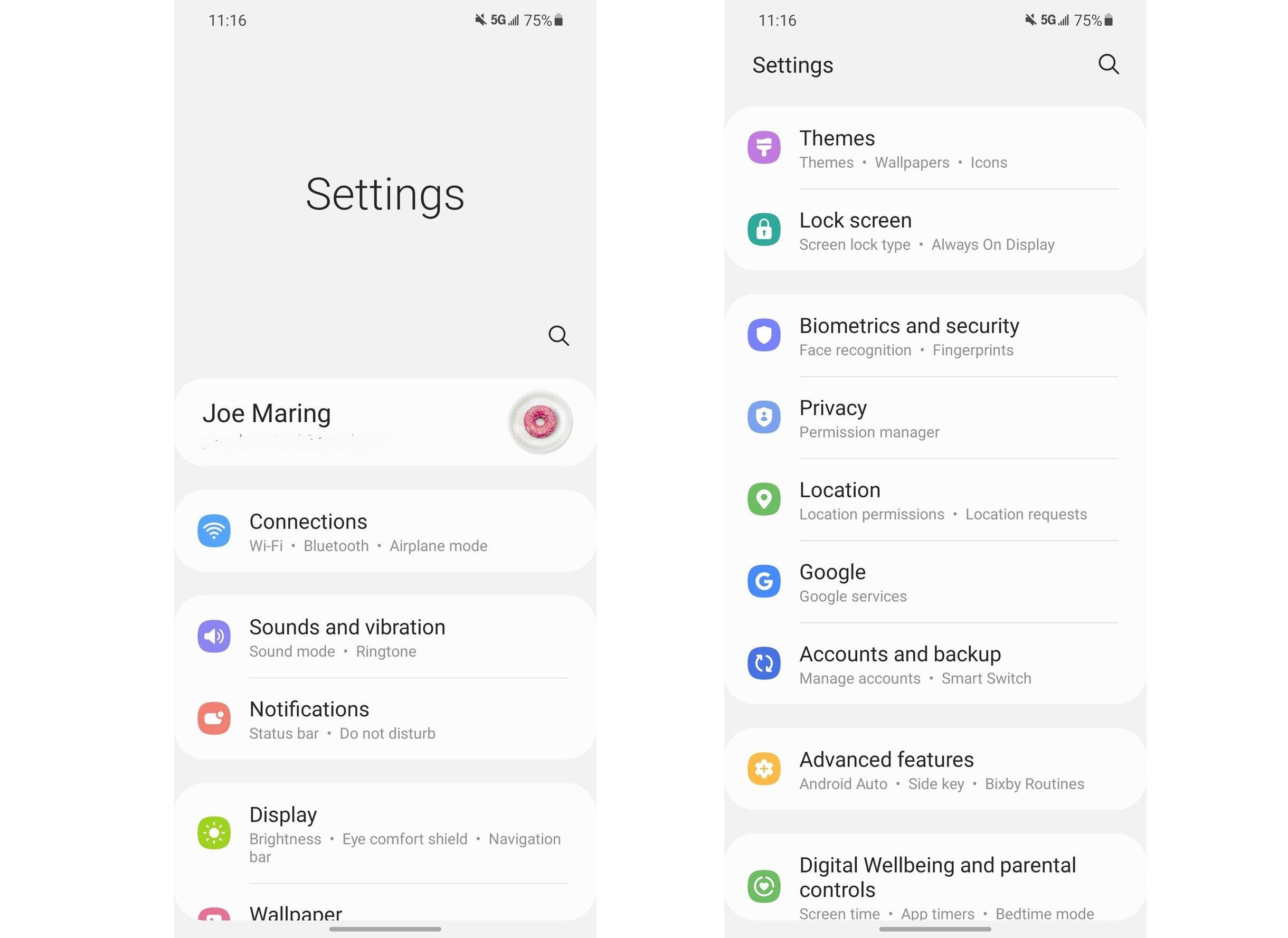
There are four. The service is called tap customization.
There are five. To turn it off, tap the toggle next to direct marketing.
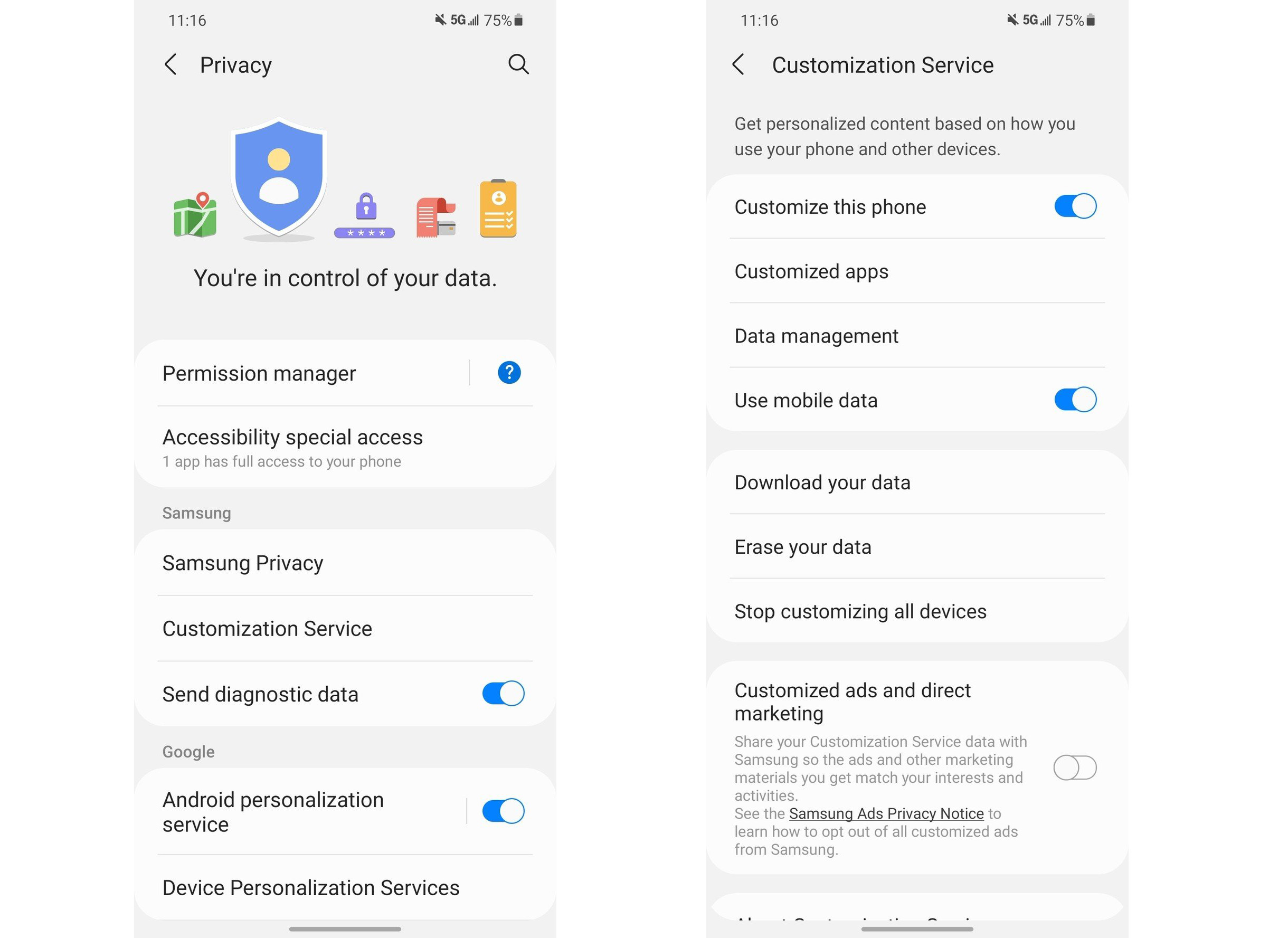
You won't be able to use your location or text to serve ads once it's disabled. The rate at which you see advertisements should be limited.
This is what the process looks like for phones that run OneUI 3.0 and above. The newer OneUI 5 builds do not include a Receive marketing information option.
How to turn off marketing information in apps.
By disabling their own in-app marketing/promotional toggles, you can limit the amount of advertisements you see. The process seems to be the same for all of the apps with this option.
This is the first thing. You can open a first-party app.
There are two The hamburger menu icon can be found at the top- left of your screen.
There are three. To change settings, tap on it.
There are four. The Marketing information can be turned off with a tap.
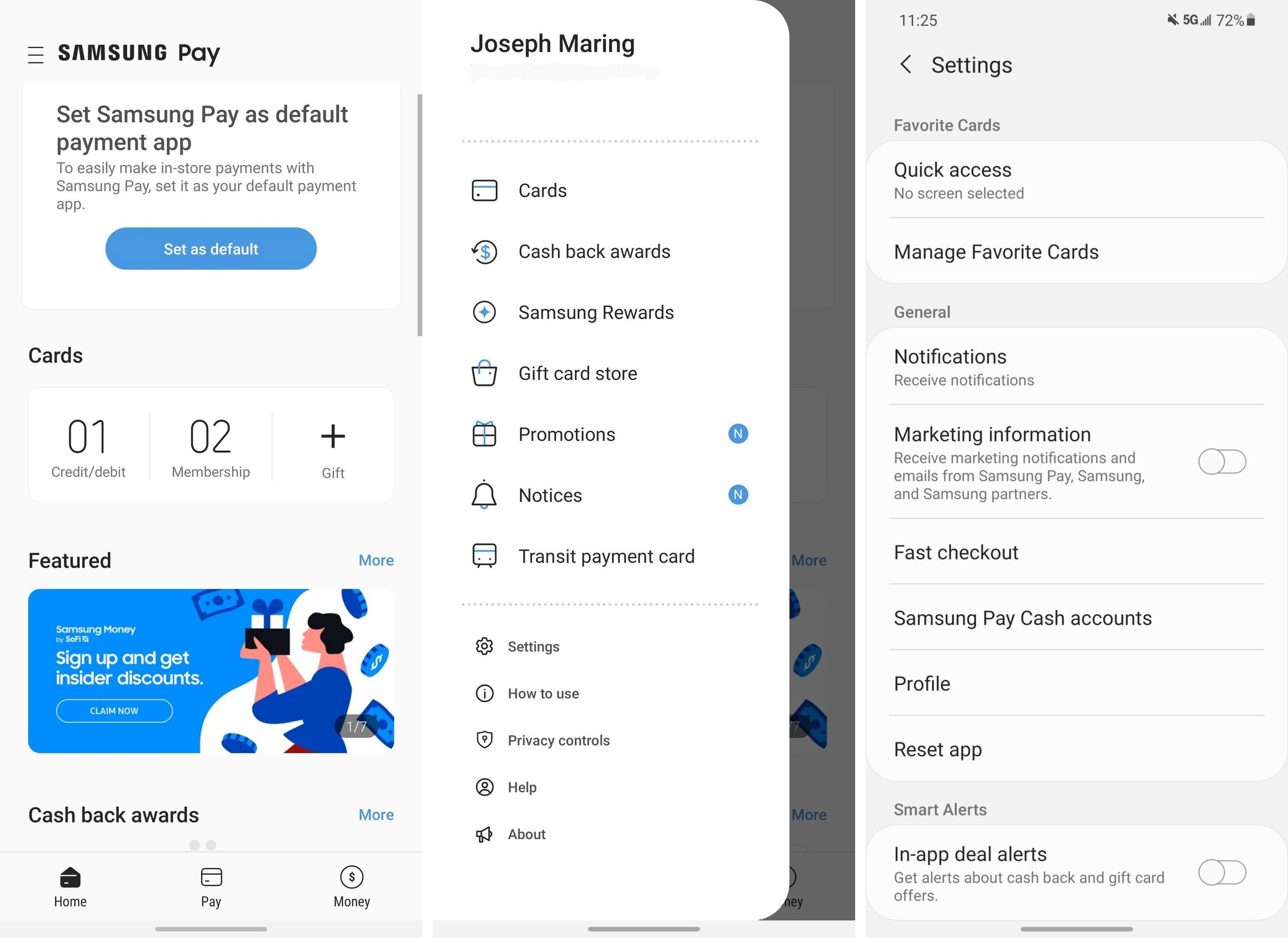
You won't be able to receive marketing notifications and emails anymore with this disabled. If you want to disabled these ads in as many different areas as possible, it is worth taking a few minutes to do so.
In addition to in-app advertisements, there's also the issue of push notifications sent by the company. These aren't things you should be seeing on a device you just spent a lot of money on, like the Z Fold 4.
These are easy to ignore. You need to do these things.
This is the first thing. You can open the settings on your phone.
There are two You can tap notifications.
There are three. Do you want to choose more?
There are four. At the top.
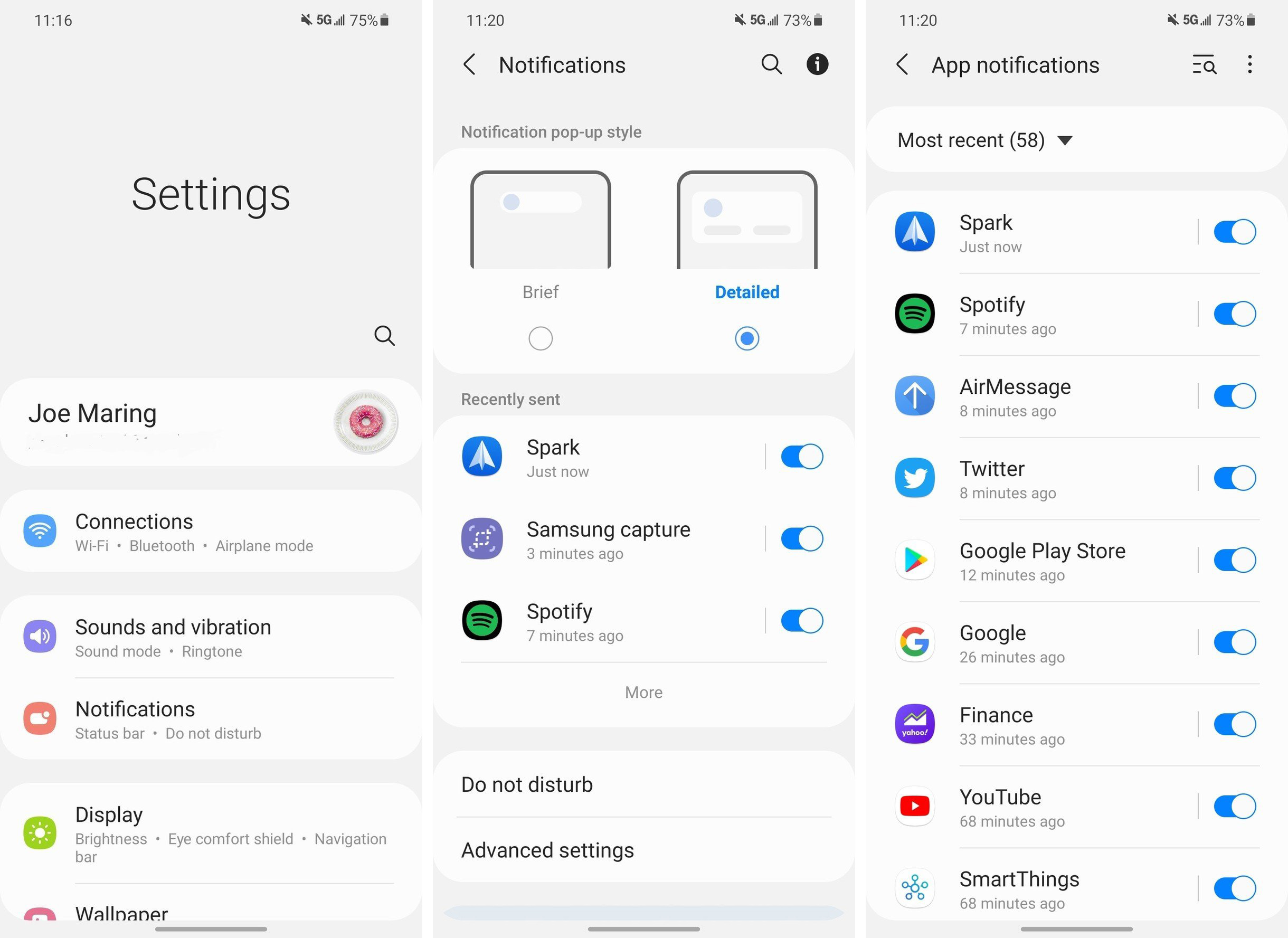
There are five. You can choose all.
There are six. Take a second to scroll down.
There are seven. It's possible to tap the store.
There are eight. To turn it off, tap the switch next to the promotions sign.
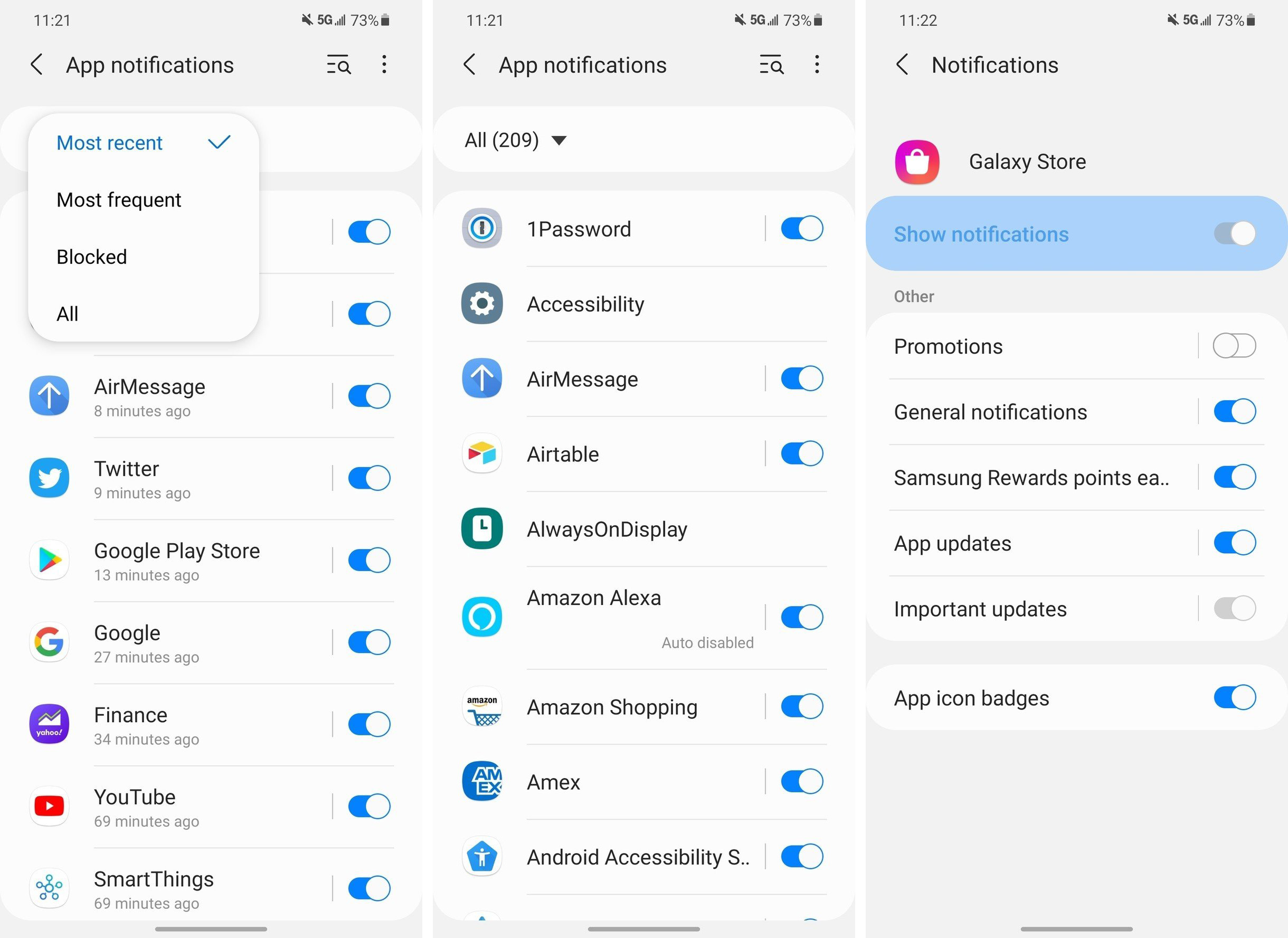
There are nine. You can return to the app list.
There are ten. Go to the cashier and pay with your phone's payment processor.
There is a new date for the 11th. Take a second to scroll down.
You can tap the show notifications on the screen.
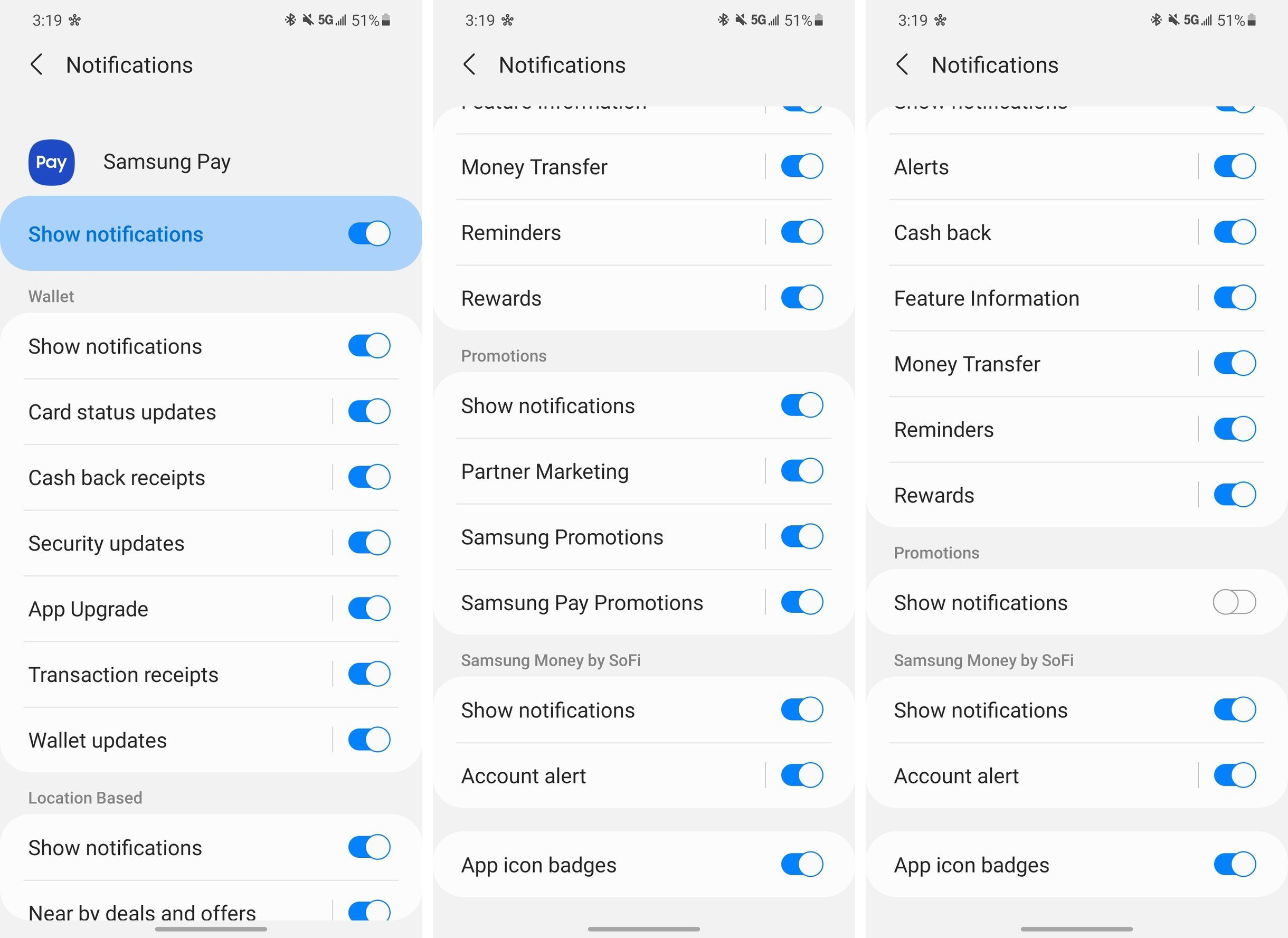
13th You can return to the app list.
The 14th. You can use the push service from the SAMSUNG.
There are fifteen. Next to the show notifications is a button.
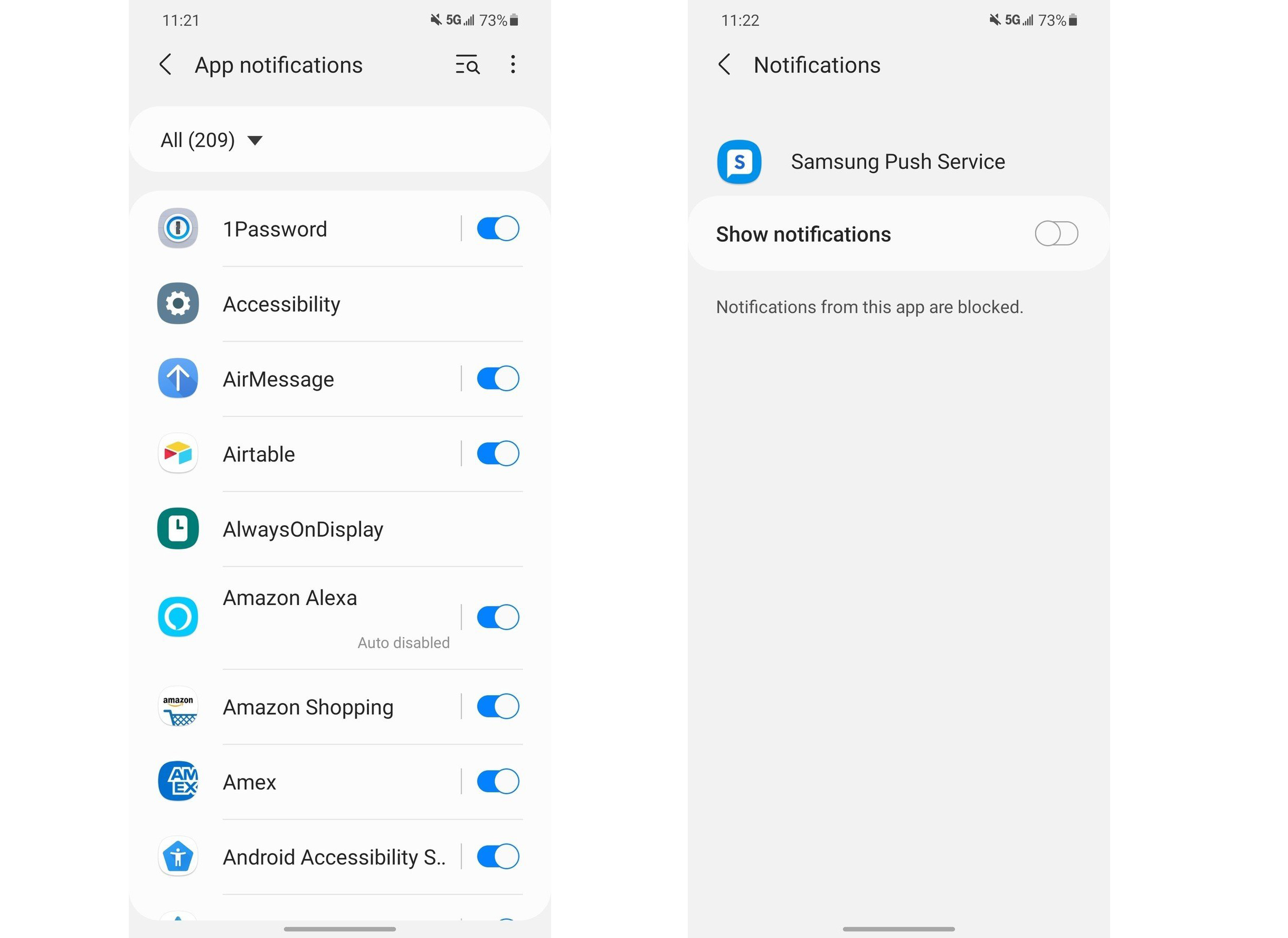
Three of the most notorious offenders when it comes to sending advertisement notifications are the GALAXY store, SAMSUNG pay, and SAMSUNG push service. You can expect a notification panel that isn't filled with useless ads if they are disabled.
Every day you'll get the best ofAndroid Central in your inbox.