It is the time of the year when a new version of the operating system is released for testing. You can install the update on your phone if you want to check out the new features coming to the operating system.
The first version of the software does not give us any major feature additions, and it is likely that the next version will focus on security and privacy instead of a wholesale change to the interface.
What does that mean for the operating system? We have already seen a few security features in Material You customization, including a privacy-focused photo picker and granular controls for media. Over the next few weeks, we'll see more additions from the search engine.
It is also coming to a lot of third-party phones, as well as being limited to the Pixel devices. If you have an eligible phone and are interested in trying out the latest features of the operating system, here is how to install it on your device.
RECOMMENDED VIDEOS FOR YOU...
There are eight Pixel phones that are available for the Android 13 beta.
The best phones from the likes of Realme, Realme 2, and others are available in the Android 13 beta. Here is the list so far.
We should see a lot of devices added to the list once we hear more about the upcoming I/O event.
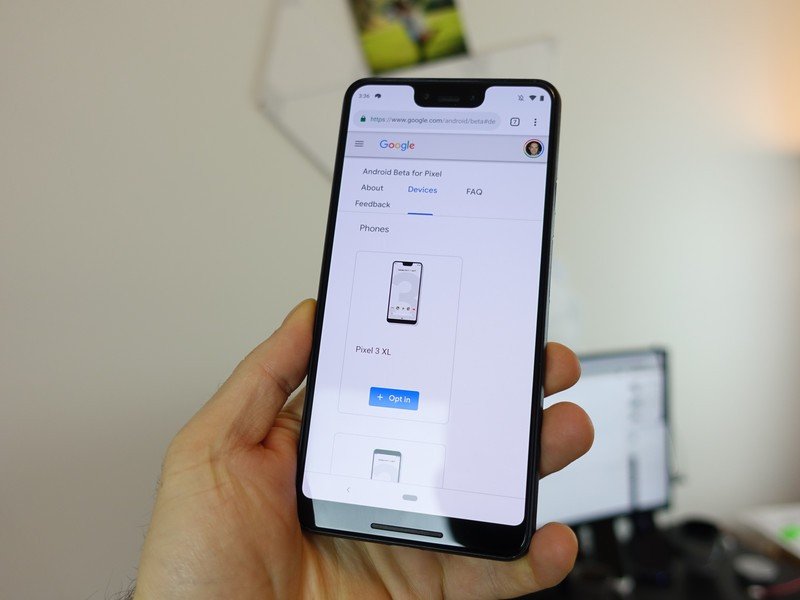
Enrolling in theAndroidBetaProgram is the easiest and simplest way to get the Android 13 beta.
If you opt-in to the beta, you'll get an over-the-air update for your phone or tablet. You should be able to install the update and restart your phone to make the switch.
You can opt out of the program by going to the same portal you used to enroll in, scrolling down to your device, and tapping Opt out. Do not do it; it will get rid of the data on your phone.
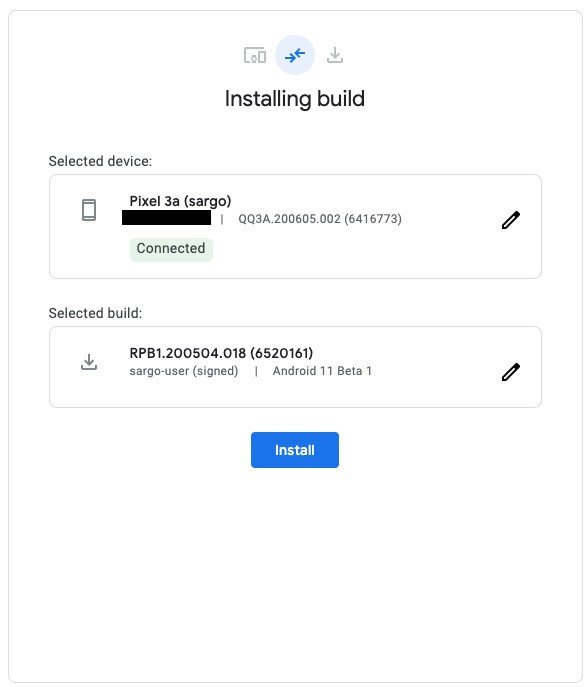
You can use the web-based version of the developer tool to install the latest version of the operating system onto your phone.
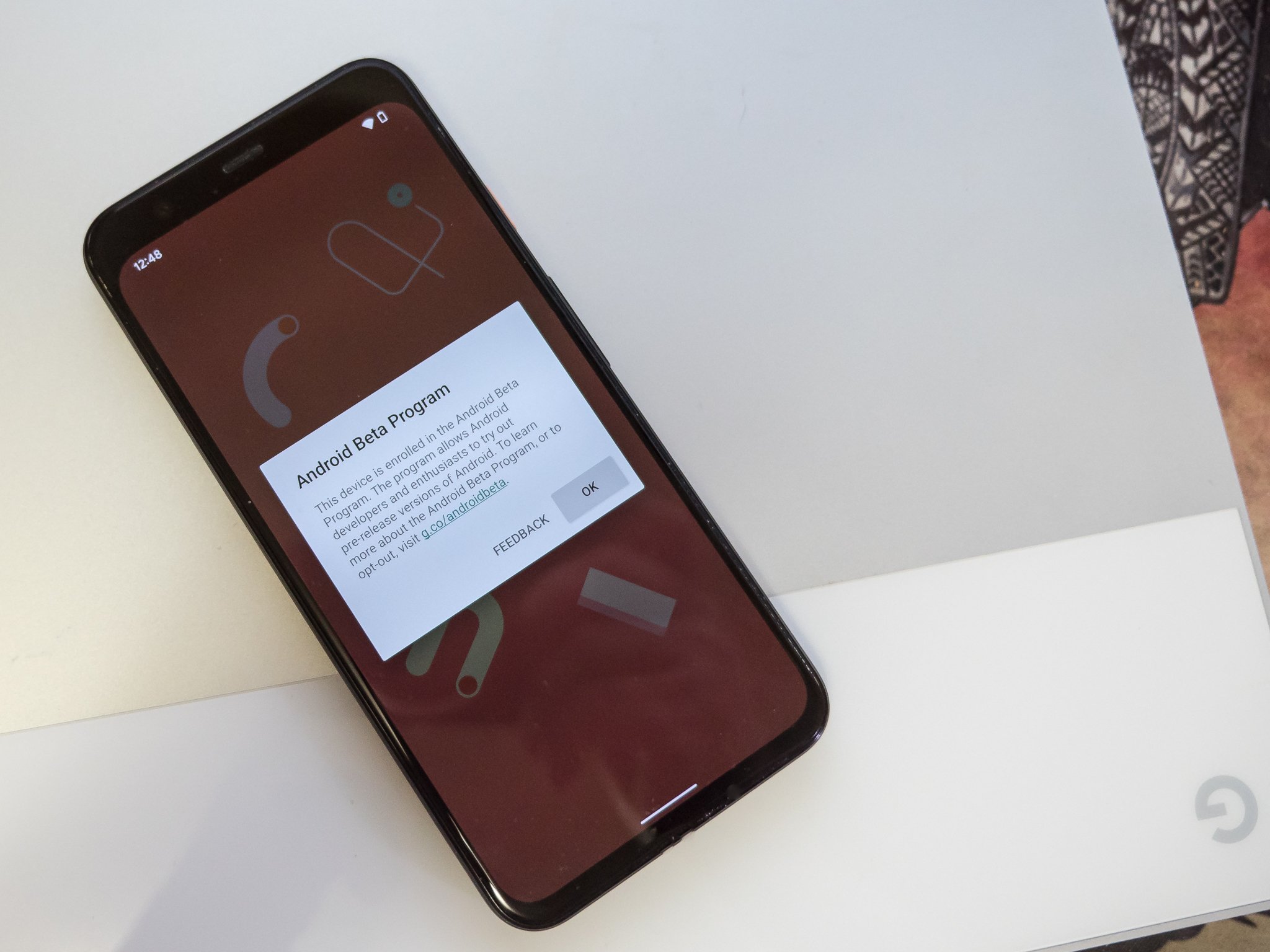
If you want to try out the new operating system on your phone, you have to flash it onto your phone. If you don't want to do that, you can use the flash tool above to sideload the Android 13 beta instead.
Make sure that there are no updates on your phone before you do this. Go to settings and see no pending updates. Ensure that you have the ability to use theusb debugging on your phone.
To get started, head to the images page and download the build for your phone. To sideload the build onto your Pixel, you will need to use Universal ADB Drivers. You can sideload the build once you install theOTA image on your Windows machine.
Put your phone in recovery mode first. You can use the Volume Down button to enter the bootloader menu and select the recovery option if you power off and hold the Power button.
You should see the mascot with an exclamation mark over it. Hold down the Power button and press Volume Up. To confirm the selection, use the Volume Up button and then press the Power button once.
You are ready to sideload the image. It's possible that your phone can connect to your computer. Plug your device into your computer and run the command.
adb devicesNext to your phone is a serial number. We can run the following in CMD to flash theOTA build.
adb sideload ota_file.zipYou need to change out ota_file.ZIP with the filename of the build for your device. I put the sunfish-tpb1.220310.029-factory-4503e8c1.ZIP into CMD when I installed the phone. Make sure that the CMD path is in the same directory as theOTA file.
The recovery menu on your phone should show theOTA file once it is transferred. Go to the Reboot system and confirm with the Power button. Your phone will be upgraded to a newer version of the operating system without losing any data.

As we get closer to the stable build, we should see more feature additions. There will be four different versions of the software, with a new one released monthly through July.
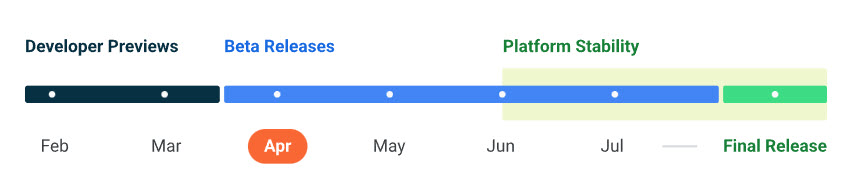
The stable build should be rolled out sometime in the fall in line with what we have seen in the past.
We will talk about new features once we get closer to launch, but for now, know that the new features are not noticeably different from the old ones.
Did you listen to this week's episode of the Android Central Podcast?

The latest tech news, analysis and hot takes are brought to you every week by the co-hosts and special guests.