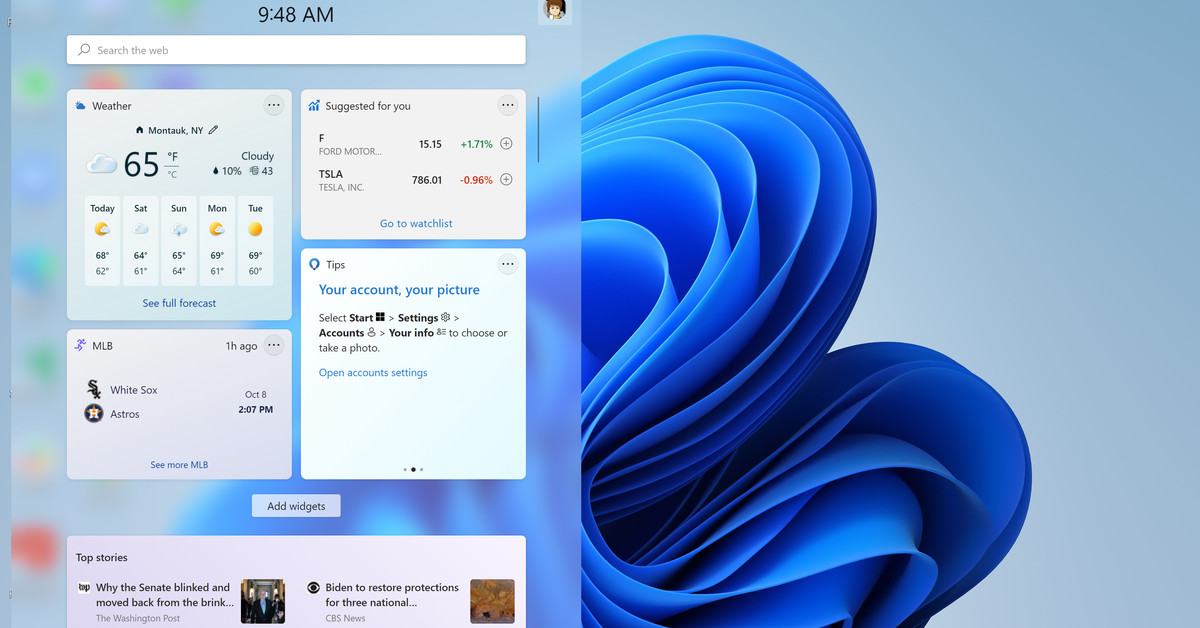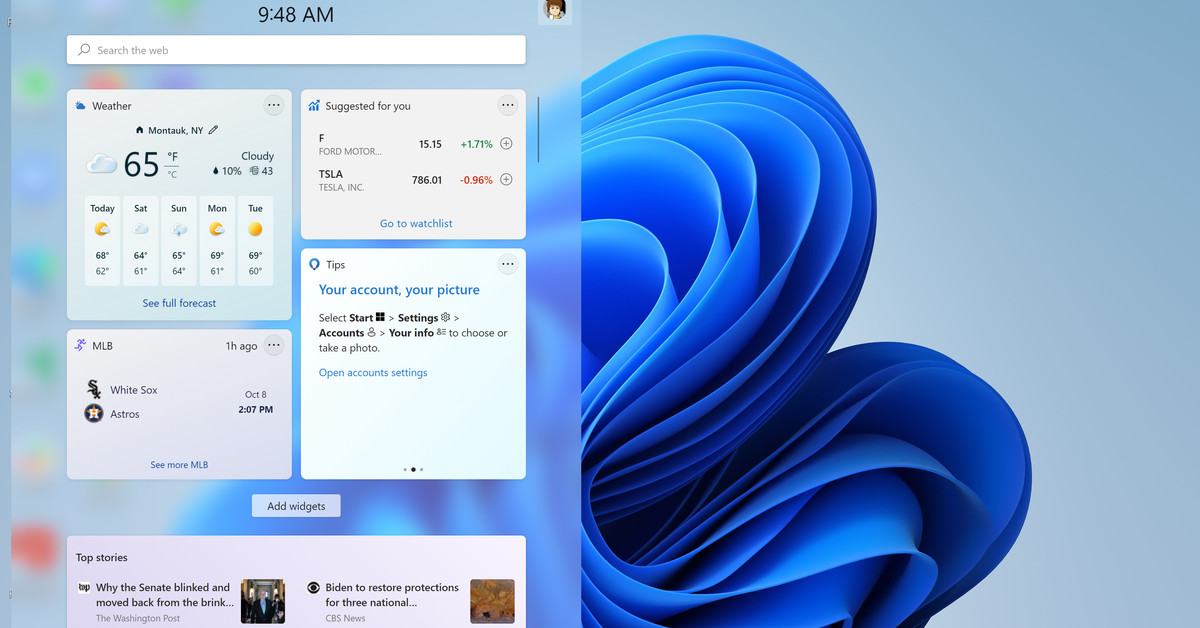
Windows 11 introduces a new Widgets panel. This panel allows you to access various updated information via configurable topic boxes (what Microsoft refers to as information cards). It consists of two sections. The top section offers widgets for weather and sports and your most recent photos. A news section offers clickable headlines from many sources.
Here are some tips to get the most out of Windows 11 widgets.
Get your widgets
Select the Widgets icon on the taskbar. It looks like a square divided in white and blue sections. If you have a touchscreen, swipe to the left.
There will be a number of starter widgets that you'll see on the top. These will provide information about stock prices, sports scores, weather and any images in your OneDrive account. You can also search for widgets and click a button to add them. Scroll down to see a list of news sources.
Modify your widgets
There are many ways to modify your widget panel.
Long-press the widget's top until you see a hand. This is in contrast to a pointing finger, which allows you to click on a hyperlink. The panel can be moved around.
You can change the widget's size by removing it from your panel or customizing it by clicking on the three dots at the upper right. You will see different selections depending on which widget you are using. For example, the Weather widget may be small, medium or large. Additionally, you can modify it to change the default location or work in Celsius or Fahrenheit. The Photos app is only available in medium and large sizes, with no customizations.
You can click on the widget name in the upper left corner to go to a separate page that provides more details about the weather or the most recent sports scores.
Click on the Add widgets link that is located between your widgets, and the news feeds to view the current selection. Although it is not a huge list, I only counted 11 widgets. All are Microsoft-produced. However, it is possible that there will be more third-party entries.
News feed
Below the Add widgets button is the news section. The news section is dominated by the Top stories section, which highlights several headlines and then follows by individual stories. Each story can be attached to Facebook-like icons (including thumbs up, heart, surprised and thinking),
You can click on the three dots beside each headline to see more or less stories. All bookmarked stories will be marked with a gray square.
Personalize your interests
You can also click on the Add widgets button in the lower-left corner to tell Widget App what interests you. You can also click on the three dots beside a news article and choose Manage interests.
You will end up on Microsoft Start, which is basically the settings page for Edge browser. You can choose which news stories you would like to see by using the My Interests tab. You can select from a variety of categories on the left side, such as News and Sports, Travel and Health. Click on any of these categories to see a list of topics in the main window. If you choose Entertainment, for example, you have the option to select topics like Music, Books, and Celebrities.
Other tabs include Profile, which introduces you to the Microsoft News Community, My Saves (any stories that you have saved), History (a listing of stories that you've read in the last 48 hours), Experience Settings (a list of all the settings you have made), History (a collection of stories you've read), History (a history of the stories you've read in the last 48 hours), Experience Settings (an experience settings page), and History (a list containing the stories you've read within the past 48 hours). You can also turn off certain information cards such as weather and finance.
The Windows 11 widgets are currently more of an curiosity than a tool. The widget pane may become useful if third-party widgets are made available.