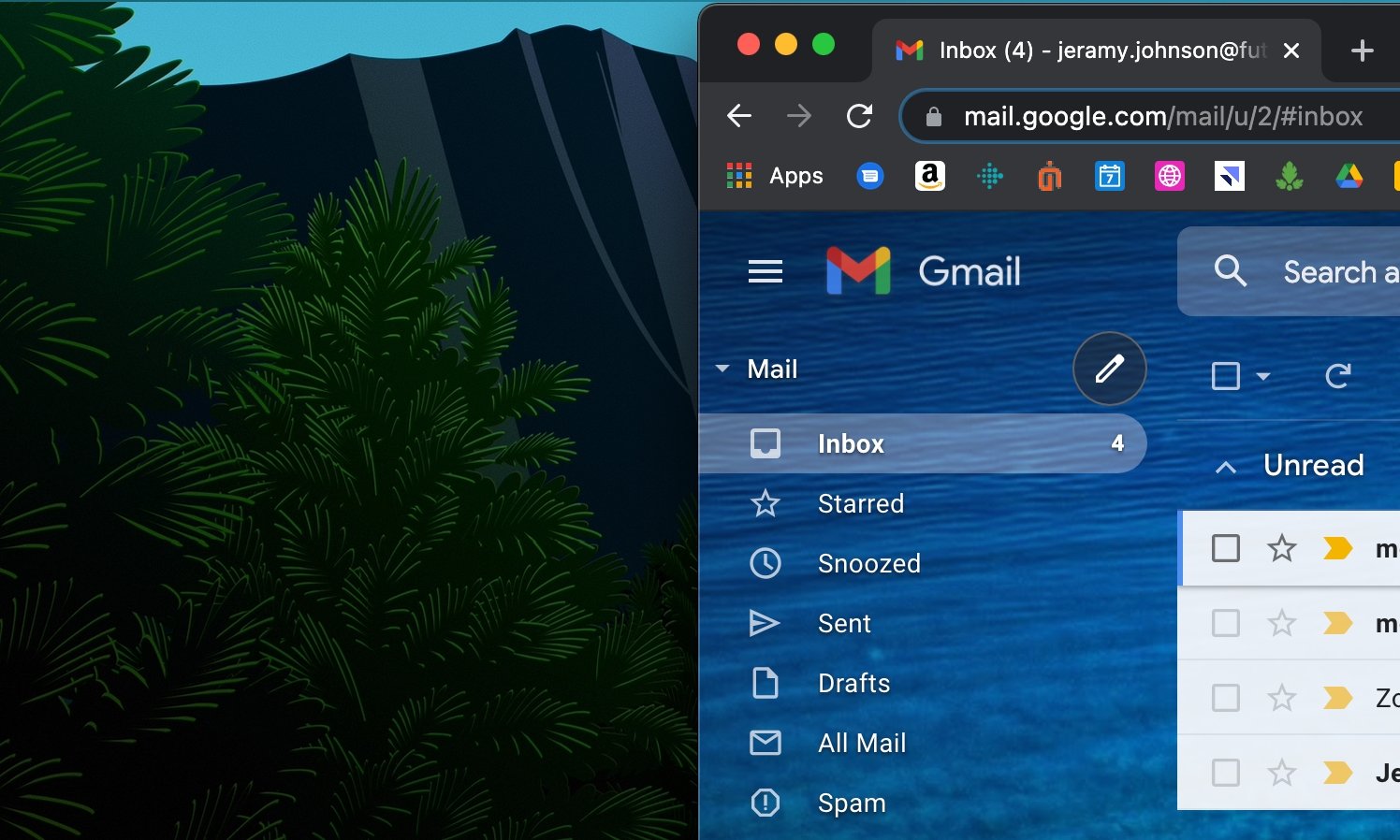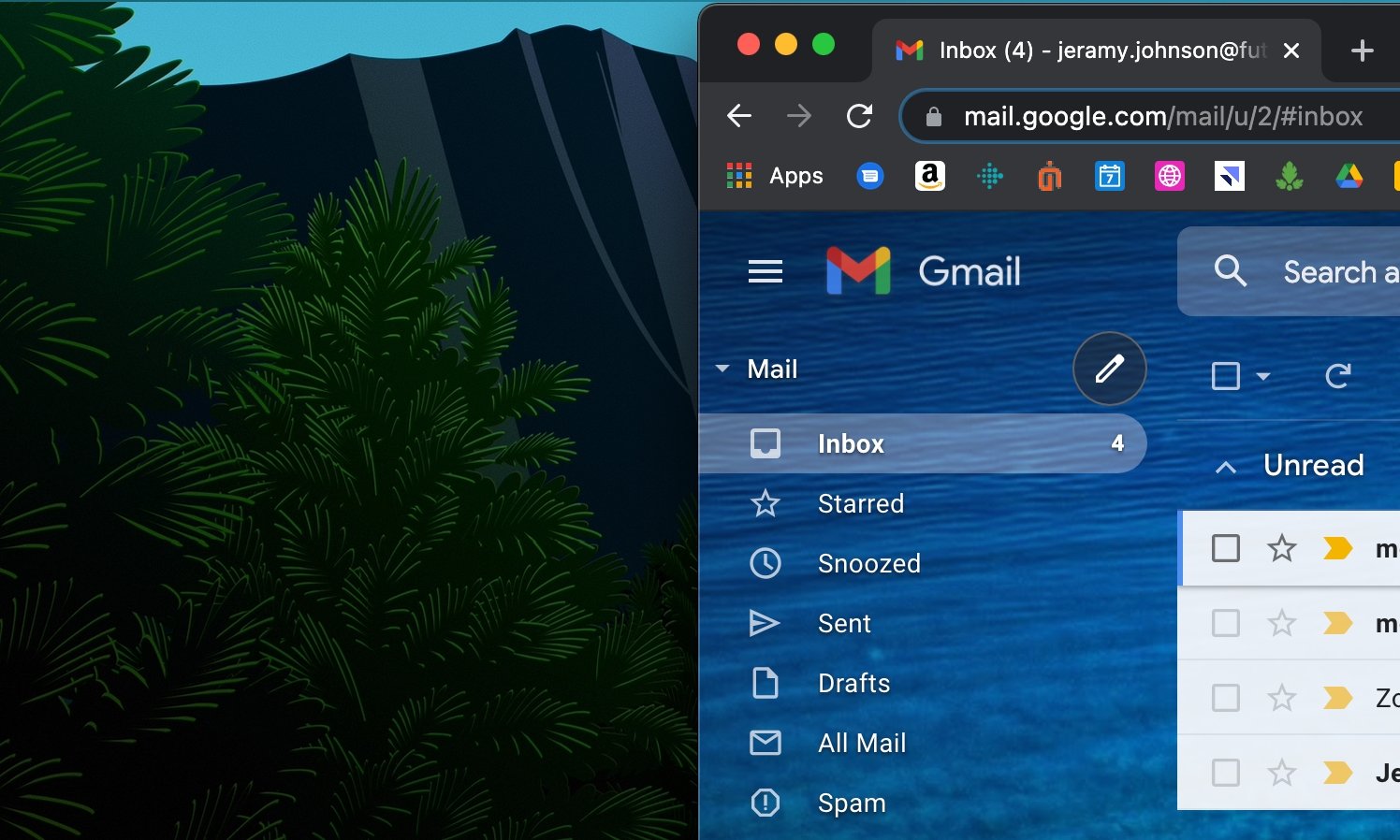
Email is still a vital component in this age of instant messaging, video chat and texting. Even the most diligent users can get overwhelmed by spam messages, account compromises, and accidentally sending the wrong note to the wrong person. Here are our top Gmail tips and tricks to help you use your email account more efficiently, regardless of whether you're using a Mac, Windows PC or Linux device. 1. Two-step verification is a way to stop hackers. An indicator is located at the bottom of your email inbox that displays the last time your account was used. You can click on this indicator to see the IP addresses and devices that sent emails from your account. You can also block IP addresses from accessing your account again. VPN Deals: A lifetime license is $16, and monthly plans are $1. Here are the steps to get it set up. Source: Nicole Johnston / Android Central 2. You can unsubscribe from spam messages and block them if you receive messages asking you to join their cause. To keep future mails from your inbox, click on the unsubscribe link under the sent message information header. Source: Nicole Johnston/Android Central. If you don't see an unsubscribe link in a spam message, you can still block it from reaching your inbox. To open a popup menu, click the three dots in the upper right-hand corner. This will display a list of functions that includes blocking the sender or reporting the message as spam or phishing. Gmail will block the sender and prevent future messages from reaching your inbox by clicking any of these buttons. Gmail can also report it as spam and phishing to help keep an eye on the messages and prevent them from reaching other Gmail users' mailboxes. Source: Nicole Johnston / Android Central 3. Filter messages from your inbox. Filtering allows you to filter messages and keep them out of your primary inbox. Click the Settings icon, which looks like a flower or gear above your inbox. Next, choose See all settings to open a tabbed window that includes Filters and Blocked Address. Next, choose Create a filter. It's a link in the middle of the view window. It is easy to use the form. You can add sender's email addresses and keywords in the body or subject lines, file size and attachments. When you are done, make sure to click Create filter. Once you have told Gmail what to search for, Gmail will then send messages to your Spam folder to filter them, tag important senders, and archive, delete, or block any messages that are not relevant.
Source: Android Central
4. Undo messages Gmail gives you the ability to undo a message as soon as it is sent. This popup message can be found at the bottom right corner of your screen. You have 5 seconds to undo a message sent by default. You can extend that time to up to 30 seconds. This will give you more time to notice when the wrong message has been sent and then pull it back before it is too late. Open the Settings view by clicking on the gear icon in the top right corner of the message viewer window. Click on See all settings to open it. The General tab is displayed by default. Undo Send is the fourth action item under this tab. Select 5, 10, 20 or 30 seconds from this pulldown menu and your changes will be automatically saved.
Source: Android Central
You can then click Undo to send a message back.
Source: Android Central
5. Smart Compose is a great way to save time when creating email messages. Although it is enabled by default, you can turn it off and reactivate it later in the general settings. Smart Compose makes suggestions for phrases and predictive text. Simply click the Tab button on the keyboard to fill in the sentence. Smart Compose is fast and easy to use. It also ensures that your message remains error-free by correctly spelling words and using proper grammar. Source: Nicole Johnston / Android Central 6. Notifications about unread messages Gmail does not have a sound or an jingle that will let you know of new messages. However, you can have a notification icon activated to assist you. Select the Advanced tab after you have opened Settings and View all settings. It is the last tab. The Unread message icon is the first item. Next to it, click enable and scroll down to Save changes. The unread message tool transforms the browser tab icon to a number-overlay version of the Gmail envelope. This number will tell you when there are unread messages. This icon will let you know when a new message is arriving.
Source: Android Central
7. Gmail keyboard shortcuts can be enabled Gmail has its own keyboard shortcuts. These keyboard shortcuts can also be used in other applications. For example, pressing Shift + B to bold text. Others are used to tag, discard, and write emails. C, S, #, and S mark your messages as important. Open the Gmail Settings on the right-hand side and click on See All Settings to enable keyboard shortcuts. Scroll down to the bottom of the page and click on Keyboard shortcuts. Scroll to the bottom of the page, and then click Save Changes. Gmail shortcuts are now available. To see a complete list of shortcuts, press Shift +? Press Shift and? simultaneously. Source: Nicole Johnston / Android Central 8. Google Chat and Google Meet links hidden Source: Android Central. As more people rely on video chats and business chat platforms such as Zoom, Slack and Microsoft Teams, Google noticed and added shortcuts to these services to Gmail for Android, Gmail for iOS, and Gmail for the Web. If you don't want to use them, you can hide the shortcuts. Open the Gmail Settings, and click on See All Settings. Next, click Chat and Meet and then click Off under Chat and Hide The Meet Section in the main menu. Next, click Save Changes. They're gone in a flash!
Source: Android Central
9. You can disable smart features. As useful as Google's AI-assisted intelligents are, some people find them annoying and creepy. You can disable smart features in Gmail's Settings if you don't like Google's ability to predict what you will type next. Click on the General Settings to disable Smart Compose personalization and Writing suggestions.
Source: Adam Doud/Android Central
10. Gmail Add-ons Management Gmail web offers a section to manage your add-ons. It is minimized by default but you can maximize it and switch between them at will to keep your workflow intact. Gmail can be used as a productivity hub with Calendar, Keep and Tasks.
Source: Android Central
You can also click the + button at the bottom of the app icons to add productivity shortcuts to apps such as Zoom, Box and Trello.