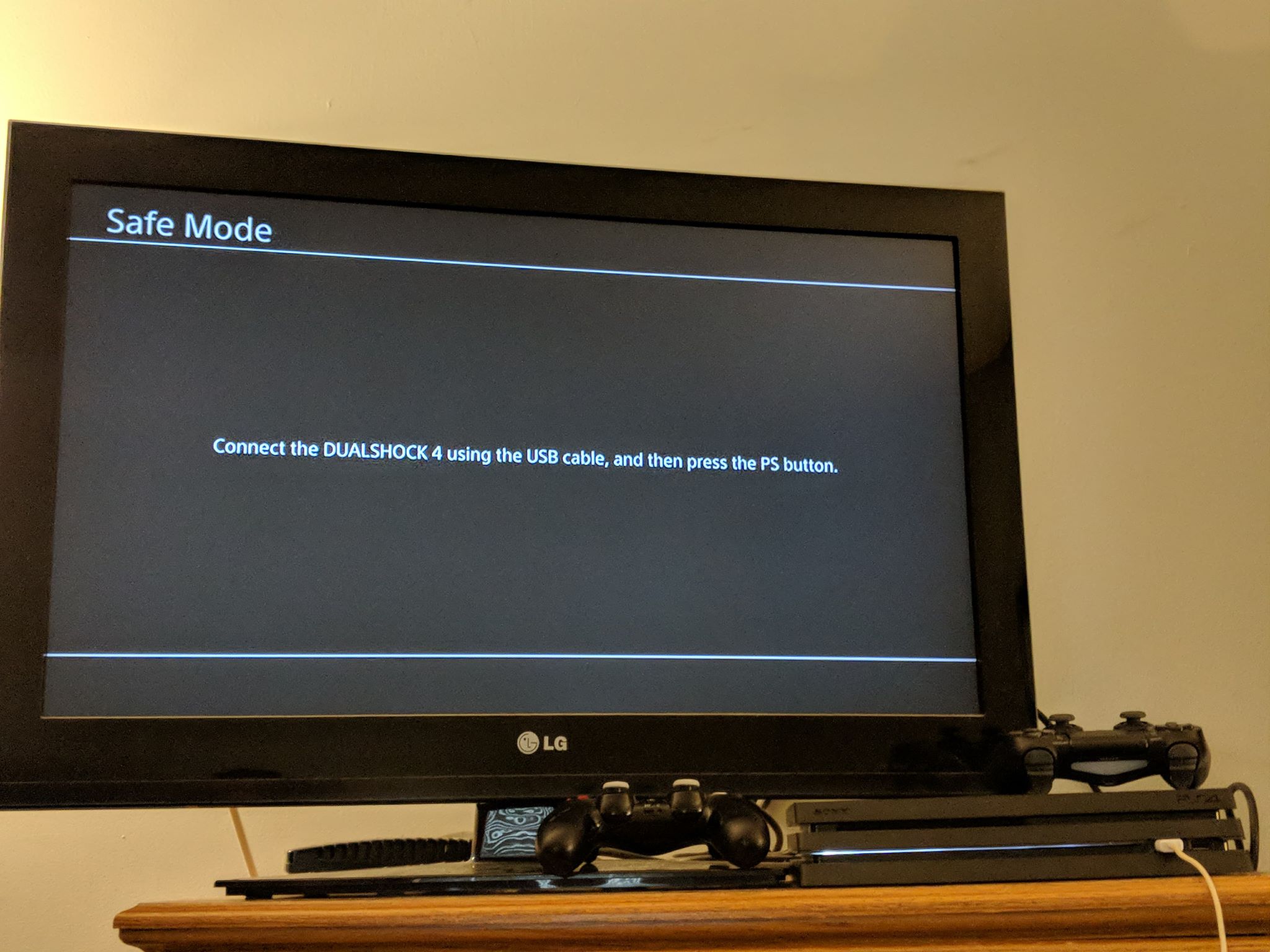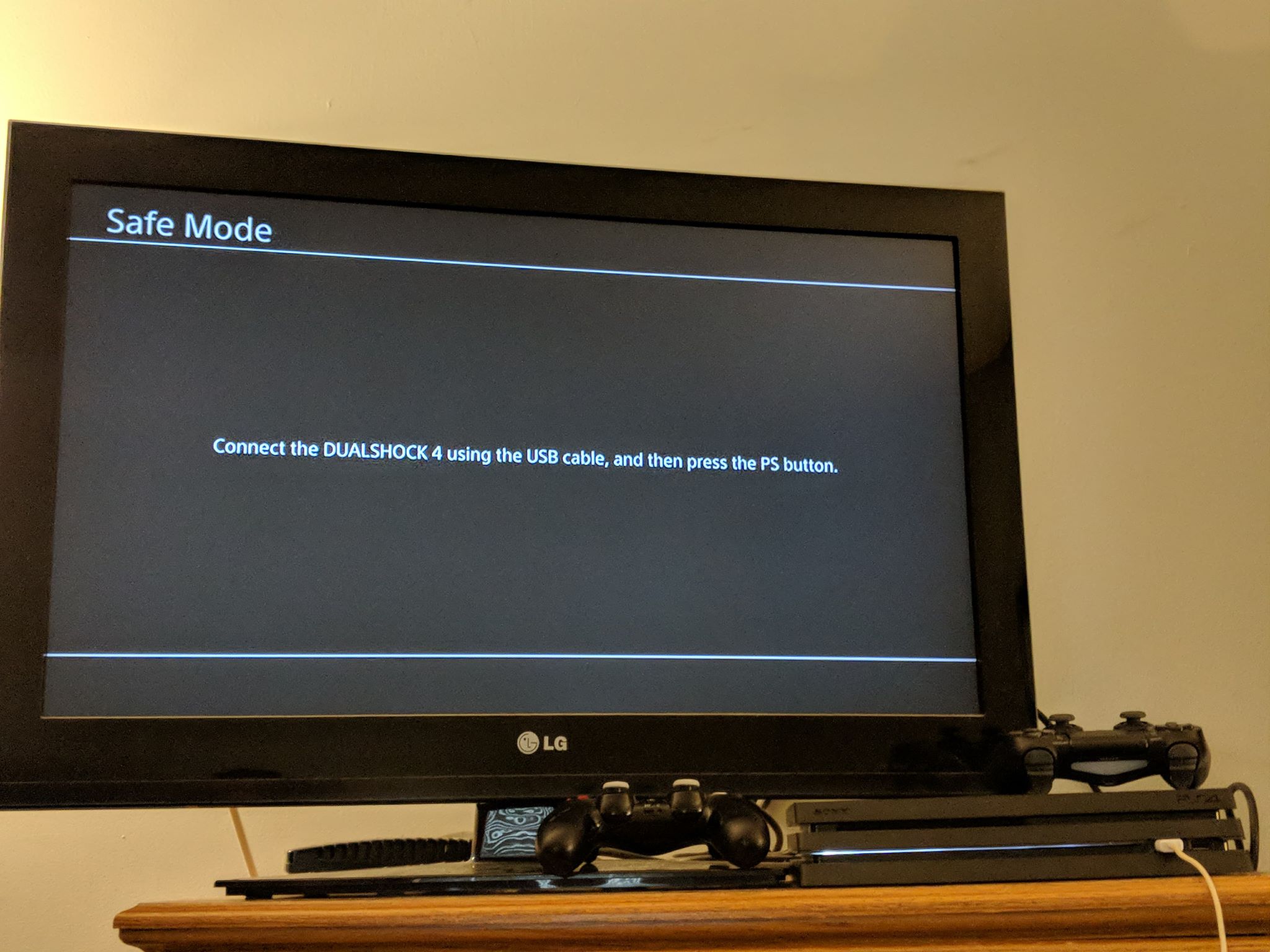
Sometimes your PS4 may experience a random glitch and not start in safe mode. Your PS4 could be stuck in safe mode for a variety of reasons. Sometimes the problem is simple and can be caused by a loose cord, or a new console update. While you read this guide, be sure to test all the simple fixes before you attempt to initialize your entire console. The PS5 is still not available. If you are still playing on your PS4, you will need to make sure it is as clean as possible.
How to Launch Safe Mode
If your USB ports stop working, do not try to launch the PS4 in safe mode. You will need to connect your controller via a USB port after you have started your console in safe mode. Before you attempt this step, make sure your USB ports work properly.
Turn off your PS4. Hold down the power button for seven seconds. Then, press and hold it until you hear two beeps. One when you press the power button and one seven seconds later. Source: Android Central Connect your DualShock 4 controller to the USB cable. Source: Android Central Press and hold the PS button at the center of your controller.
You have it! Safe mode can be used to help your PlayStation get to the next level if it is having problems with its startup or not booting as normal.
You can get out of safe mode by using any of the options.
To get out of safe mode, use the menu options
Connect your controller with the USB port of your PlayStation. Select the first menu option. This is called Restart PS4. Source: Android Central Wait until the PlayStation 4 reboots. You can continue reading this article to find another repair option if your PlayStation goes back to Safe Mode after you have followed these steps.
Although "Restart PS4" might seem to reset your console's memory it will not. This option will turn off your PlayStation and allow you to restart it in normal boot-up mode. Your PlayStation will restart in safe mode if this option is selected.
Unplugging your console
Did you try unplugging it, and then plugging it back into?
To avoid the error "PlayStation was improperly shut down", use the Power Button to turn off your PlayStation. Unplug the console's power cord. Source: Android Central Unplug the power cord for at least 20 minutes. Turn on the console by plugging in the cable. You can use the menu option "Restart PS4" if it loads in safe mode.
Continue below if your PlayStation is still in safe mode after you have selected "Restart PS4".
Clean and dust your PlayStation 4 console
If you allow dust and grime to build up, it can cause system problems for your console. This could lead to stuttering when you play the most popular PS4 games or prevent them from working at all. Some homes are more susceptible to dust than others. A dust cover is a good option if you are concerned about dust buildup on your PS4. A dust cover will protect your console from dirt and grime when it isn't being used. Here's how to properly clean your PlayStation 4.
The nozzle of compressed air should be pointed at the vents. Keep the can about 2 to 3 inches away from the vent. To prevent moisture from getting into your console, keep the can upright. Spray in small, controlled bursts. Source: Android Central. Check the vents periodically to make sure you have removed all dust. Use your microfiber cloth to remove any residue or dust that might have escaped and taken up space on the console. The microfiber cloth can be used to clean the console's top, sides, and back. Source: Android Central. If the microfiber cloth becomes dirty, you can replace it. Don't rinse the cloth. Instead, continue wiping it while it is still damp.
After you have cleaned your PlayStation 4, follow these steps to update your console or rebuild your database. None of these options will alter the saved files on your PlayStation 4 or correct any issues you are experiencing with your console. After you have completed these steps, restart your console. If your console is still in safe mode, you can use your last resort option.
Make sure you have the HDMI cables checked
It could be a hardware problem if your PS4 starts in safe mode but you are unable to navigate the menu options. You should first check the HDMI cables before you do anything.
Unplug the HDMI cable from your PlayStation 4 as well as your TV's back. Switch the ends of your HDMI cables before you buy a new one. Source: Android Central Plug the HDMI cable from your PlayStation 4 into your TV. Plug the HDMI cable that was connected to your TV into the end you have and connect it to your TV.
Another PlayStation user was also affected by this horrible fate. He found that changing his HDMI cables allowed him access the menu, the "Restart PS4" option and to go back to the regular boot mode. It's not clear why this option works, but it's worth trying!
Check your power cord cable
You may also have problems with your PlayStation 4's power cord if it isn't properly plugged in or broken.
Hold the power button down or use the menu to turn off your PlayStation 4. Unplug the power cord from your PlayStation 4. Unplug the power cord from your wall outlet. Source: Android Central Unplug your 4 for 20 minutes. Connect your power cord to the PlayStation 4 and the wall outlet. You can still start Safe Mode by following these steps. However, you may need to use another outlet.
Amazon has power cords for the PlayStation 4 Pro, the PlayStation 4 and the PlayStation Slim starting at $10 each. Before you place your order, make sure to check the following options. If your problems persist after you have tested everything, the last thing to do is to replace your power cords or HDMI cables.
Software updates
Your PS4 could experience a conniption if it doesn't have the latest update files. Safe mode offers two options to update your system: directly through the console or via a USB drive.
If you have the option of connecting to the internet, update
These steps can only be completed if your PlayStation 4 recognizes a strong internet connection. This can be done via Wi-Fi, or LAN cable.
You can connect your computer to the internet using Wi-Fi or a LAN cable. Source: Android Central Select Software Update System Software via the Safe Mode menu option.
These steps will help you connect your PlayStation to an internet connection if it isn't possible.
Take care to ensure that you have at least 375MB of space available on your USB drive.
Create a folder called "PS4" on the USB drive. Open Documents on your computer and select Removable Disk from the Start Menu to locate your USB folder. Source: Android Central Create a new folder called UPDATE in that folder. Source: Android Central Download the latest update to your computer by clicking here. Drag and drop the downloaded file from the Download folder to the UPDATE folder on the USB drive. Source: Android Central Save the file in the UPDATE directory with the name PS4UPDATE.PUP (if not already). Connect the USB drive directly to your USB port. Source: Android Central Select Software Software via the safe mode menu.
Once you have completed the above steps, your PlayStation 4 will need to be left alone for a few minutes so that the updates can be installed. Turn on the console after it has finished installing. If it does not, you can try again. Continue to the next step if it does not.
Rebuilding your database
Connect your PlayStation via Wi-Fi, or LAN cable to the internet. Select Rebuild Database in the menu. Source: Android Central You can leave your console alone. This will take a while. Once the database is rebuilt, restart your PS4. Continue to the next steps if your PS4 is still in safe mode.
This option scans your PS4's hard drive and creates a new database with all games and apps. This option will not repair any problems with your hard drive. It will instead find any potentially compromising data in a game or an app that could be the cause of your problems. It will then replace any files that are damaged after it has identified the problem.
The LAST RESORT is to initialize the system software (Reinstall System Software).
Create a folder called PS4 on your computer. Source: Android Central Create a folder called PS4. Inside that folder, create a folder called UPDATE. Source: Android Central Get the latest version of the USB drive update from the PlayStation website. It should be saved in the UPDATE folder under the name PS4UPDATE.PUP. Source: Android Central Connect your USB drive to one the USB ports. In safe mode, select Initialize PS4 (Reinstall system software) from the menu options. Follow the instructions on the screen and let your PlayStation rest until the updates have finished downloading.
This option will delete all user data and also replace your PS4 firmware. This will restore your PlayStation to the original "fresh out the box" condition it arrived in. If you are completely out of options, this is the last resort. This will likely fix any issue with your PS4. If the problem persists, it's likely that it's more serious and you can fix it yourself. You will need to send the console in for repair or replacement.
Send your console in for repairs
Your PlayStation 4's warranty might cover repairs and replacements. Experts can diagnose the problem and fix it without compromising your data. Experts will often offer the option of having all your data transferred to them before they start any repairs. Ask about it when you bring it in!
Stop the safe mode loop