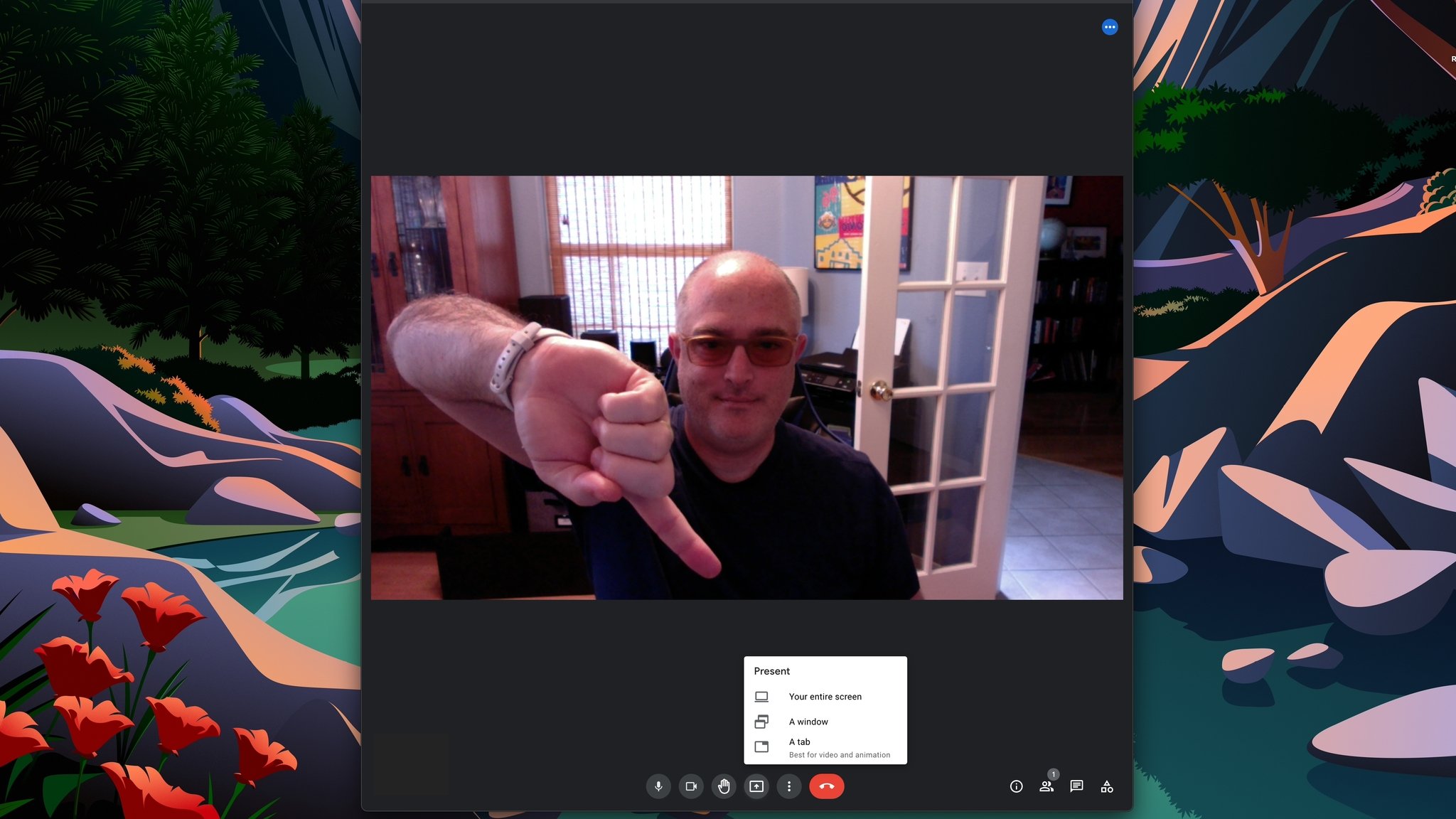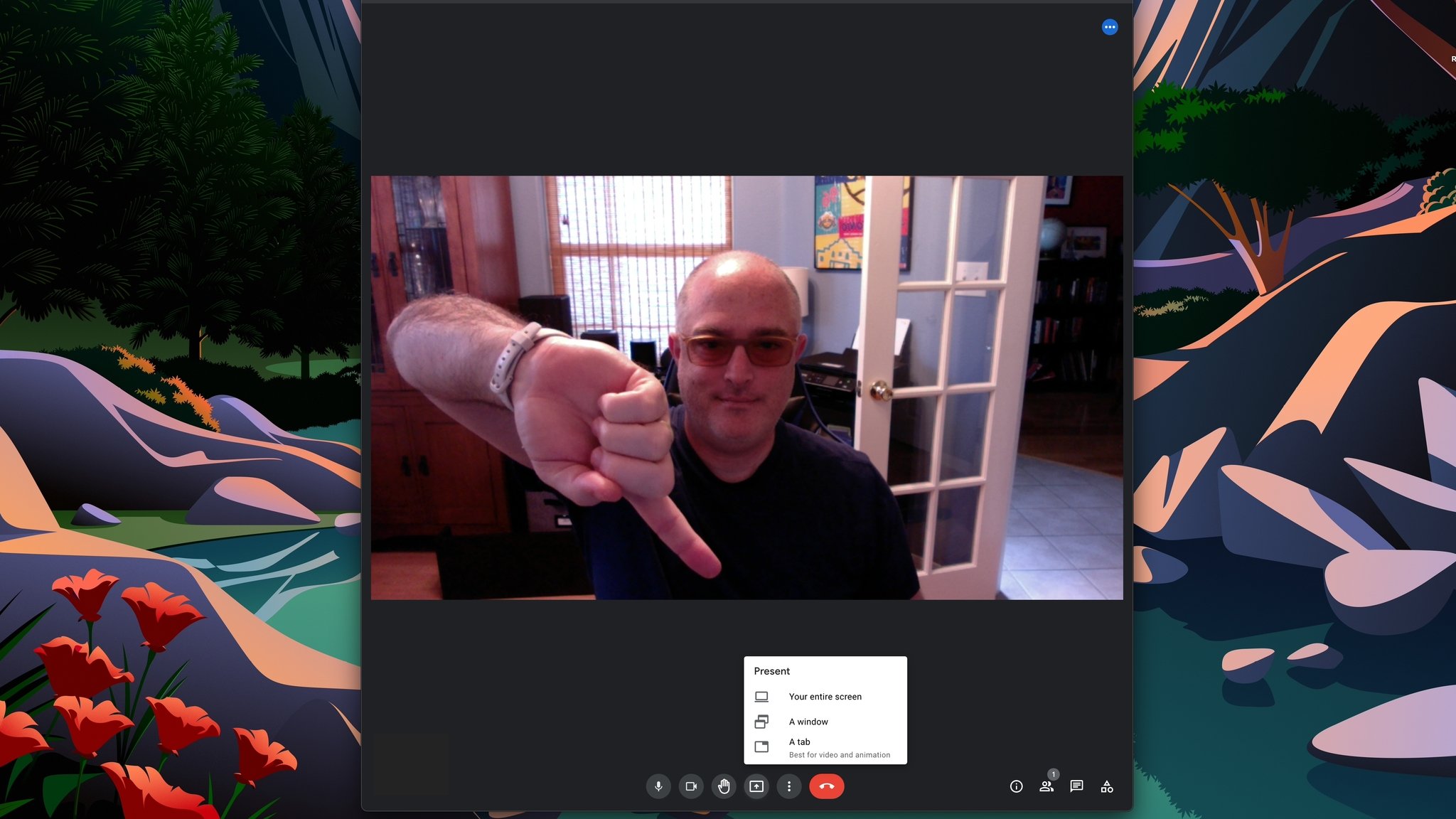
A video conferencing tool such as Google Meet, whether you are socially distant or work from home, can help you stay connected and productive. Sometimes, however, you may need more than your smiley face to share your thoughts with your coworkers. We'll show how to share your screen in your next Google Meet session.How to share your screen in a Google Meet Call from a browserClick on the Present Screen icon in the bottom-center of your screen. It looks like a box with an upward-facing Arrow. Source: Android Central You can choose whether to share your whole screen, a specific tab or an entire window. After sharing your screen click the blue button that appears at the top of the screen and says "Stop". Source: Android Central To see the rest of your team, you will need to return to the active Google Meet tab.Because you can share your screen from any computer, such as a Chromebook, it is more flexible. It also provides a natural user interface. You don't have to use a mobile device. There is an option to share the screen.How to share your screen in a Google Meet Call using the mobile appTap on the three dots menu at the bottom right of the screen if you are in an active Google Meet Call. Tap on the Share screen. Tap on Start sharing. Tap Start Now to confirm that you want to share any information (including notifications). When you're done presenting, tap Stop sharing.This is a great way to guide your team through the features or issues you want to demonstrate in an app or website. It also works well if you simply want to share content but are not able to do it from your computer. It's not ideal for the second scenario but it will help you get the job done.For more tips and tricks on improving your next video conference, be sure to visit our other Google Meet tips and trick roundups.