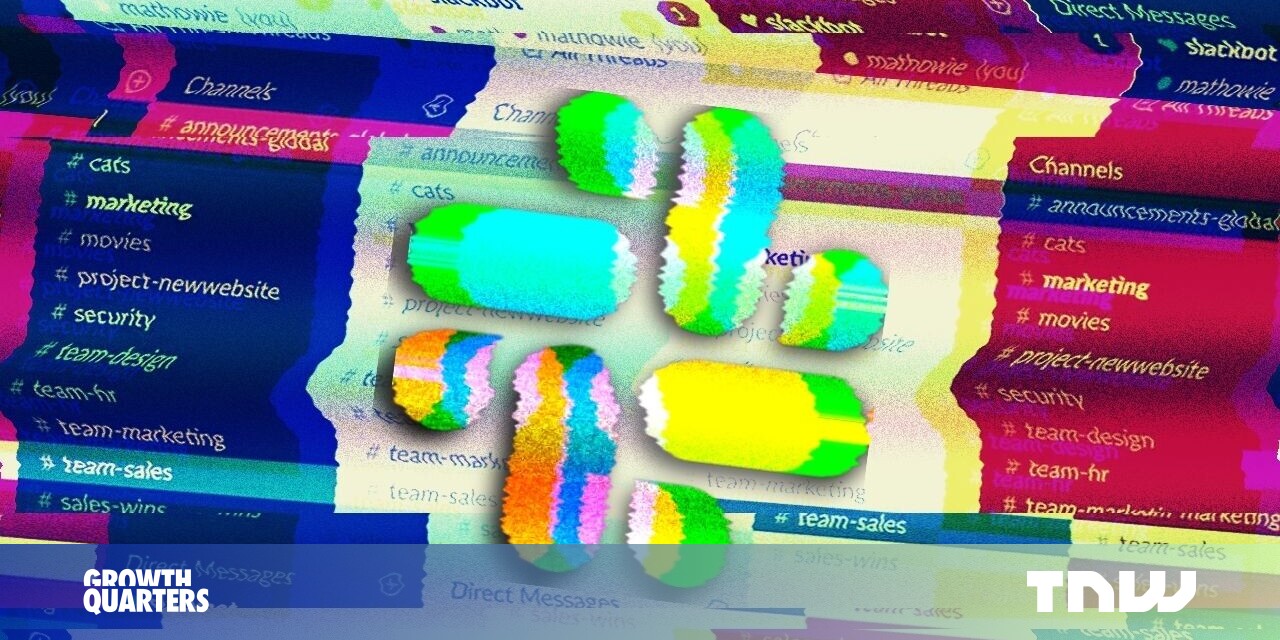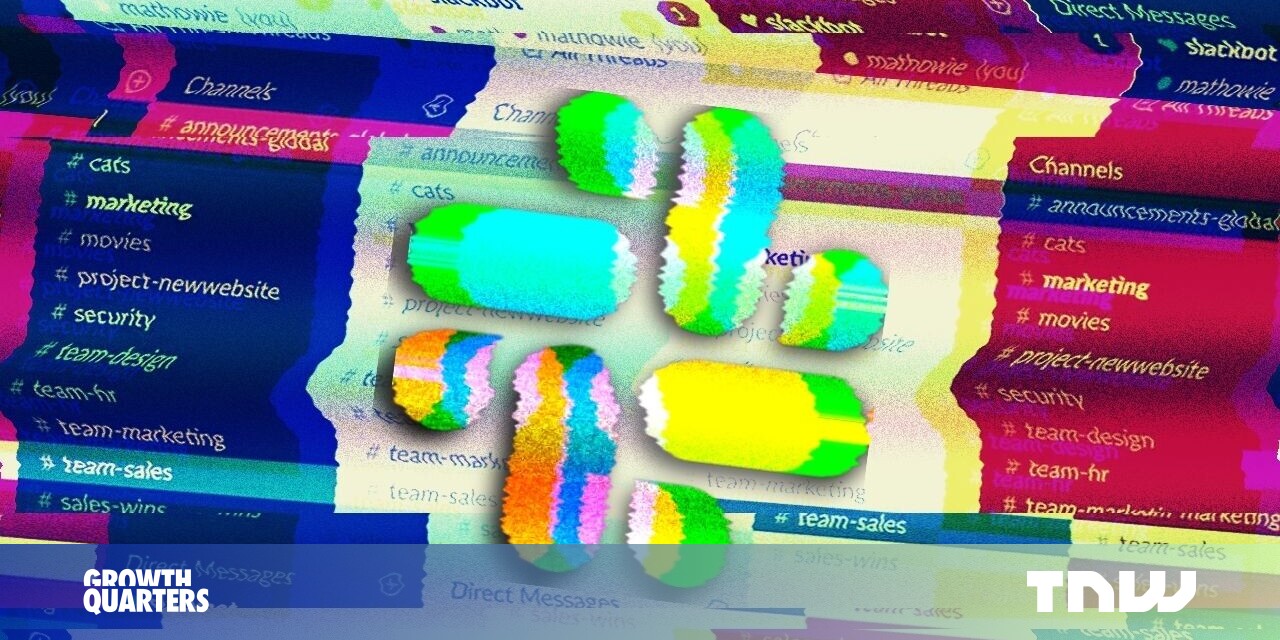
Justin Pot is a Zapier staff writer who has previously written for How-to Geek and Digital Trends. He is passionate about technology, people, natur (show more) Justin Pot, a Zapier staff writer, previously wrote for How-to Geek and Digital Trends. He is passionate about technology, people, nature, but not necessarily in that order. Follow Justin @jhpot It doesn't matter if you don't. You can.Ever wonder why your coworkers' Slack sidebar looks so much better that yours? They organized it. Slack allows you to adjust many settings, including how the sidebar behaves and how it looks.Let's take a look at each of these changes one by one.You can only see the unread channels in Slack's sidebarSlack defaults to showing every channel and person you DM in its sidebar. This can quickly become overwhelming. You can customize your Slack sidebar so that it only shows what is important.It is a good idea to first make sure that the Channels section shows only unread channels. Click on Channels and click the three dots to your right. Then click Unread channels only.If there is anything unread, you will only see channels in your sidebar. This process can be repeated for direct messages if desired. Things will appear really neat and clean very quickly.In the Slack sidebar, create personalized sectionsYou may have some channels that you wish to keep track of. I suggest creating sections for them. Click on the three dots again next to Channels, and then click Create new Section.Now you can create a sidebar section with an optional emoji.You can add as many sections you want, and then drag DMs or channels to the appropriate sections. The sidebar has a clean design, without emojis. This allows me to see different things depending on the team I am working with.This was a great idea that my coworkers came up with.This can be tweaked until it is just right for you.You can change the order in which channels are listedYou can also change the order in which your Slack channels appear. Click on the name of your company at the top-left and then click Preferences.Move on to the Sidebar section.For most people, the default alphabetical option is best. Slack allows you to sort things by priority if you feel brave. This means that the channels that you use most often will be at the top. Here you can also choose whether shared and private channels appear in their own lists.After you have grouped your channels into sections you can drag and drop each channel to a new order or a different section.Modify the color scheme for the Slack sidebarAfter you have organized your sidebar, it's time to customize how Slacks looks. Scroll down to see some default themes.These are great, but I'm sure you wanted more. There is good news! The Custom Theme option allows you to create any theme that you like.This is a lot of work. I'm happy to share some even better news. You can grab themes quickly from SlackThemes.net. You can find a lot of great themes here.Simply find a theme that you like and copy the values. Then paste them back into Slack. In no time, you'll have a beautiful-looking Slack.Justin Pot originally published this article on Zapier. It is now republished with permission. The original article can be found here.