A lot of the services on your phone are sensitive. It makes sense that the computer/ connected device is the one you use most often.
When your kid wants to play the best games on your phone or you need to let a family member or friend use it to make a call, should you really be giving up access to all of your information? That's not to say the person using your phone would cause malice, but blocking those sensitive apps behind a wall helps to make sure that doesn't happen.
It's very easy to let others use your phone, even if they don't have access to it, because of the way your phone works. We're going to show you how both of these features work, and how you can add another user or enable guest mode.
If you want to access your Quick Settings, you have to use two fingers.
RECOMMENDED VIDEOS FOR YOU...
There are two The person icon is at the bottom of the Quick settings.
There are three. If you want to add a user, tap it.

There are four. On the pop-up, tap okay.
There are five. You can continue after you switch to the "Set up new user" page.
There are six. Your phone will alert you if there is any new information.
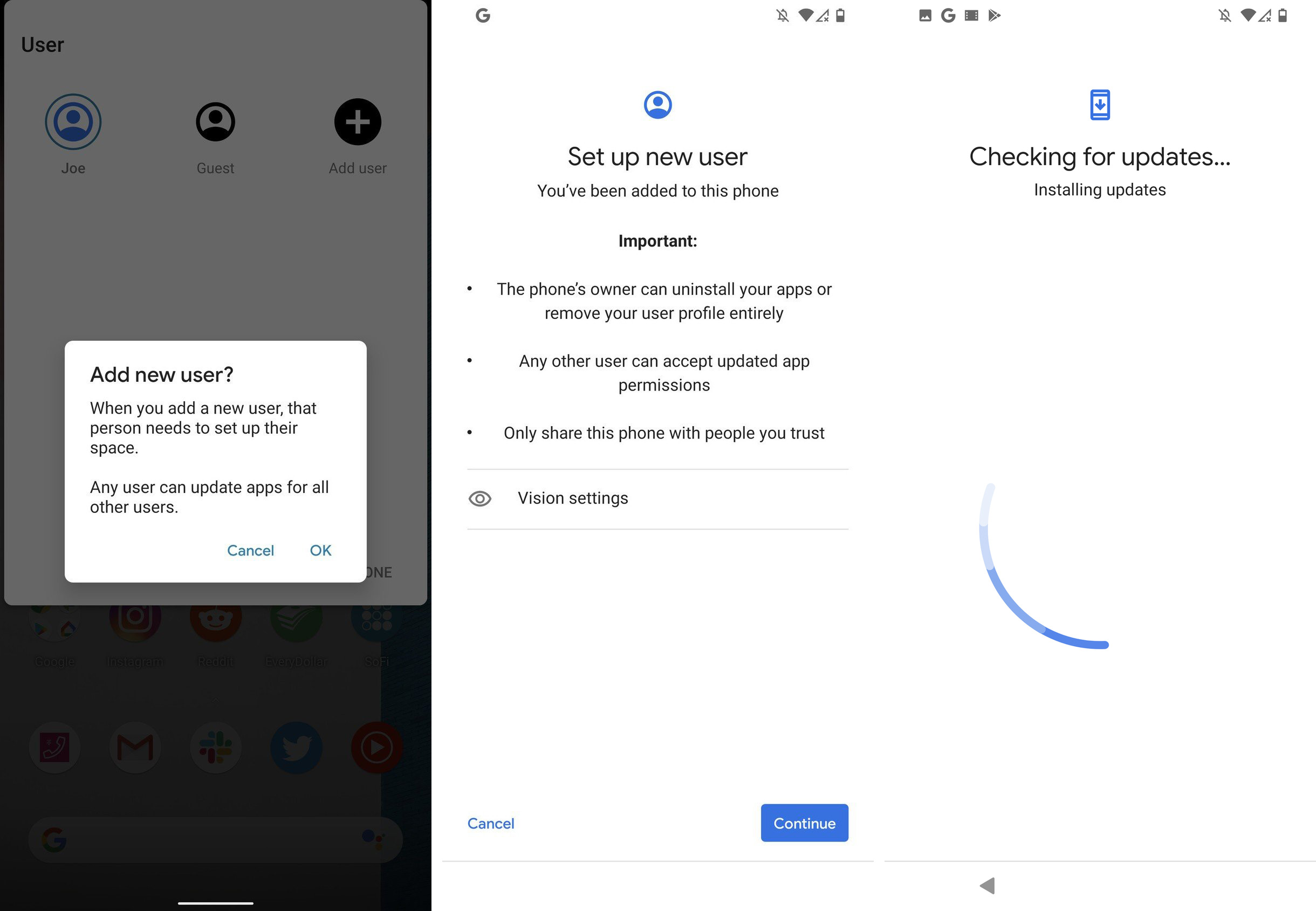
There are seven. The email for the new user should be from the internet search engine.
There are eight. The account has a password.
There are nine. If you have that set up, you need to confirm your two-step verification.
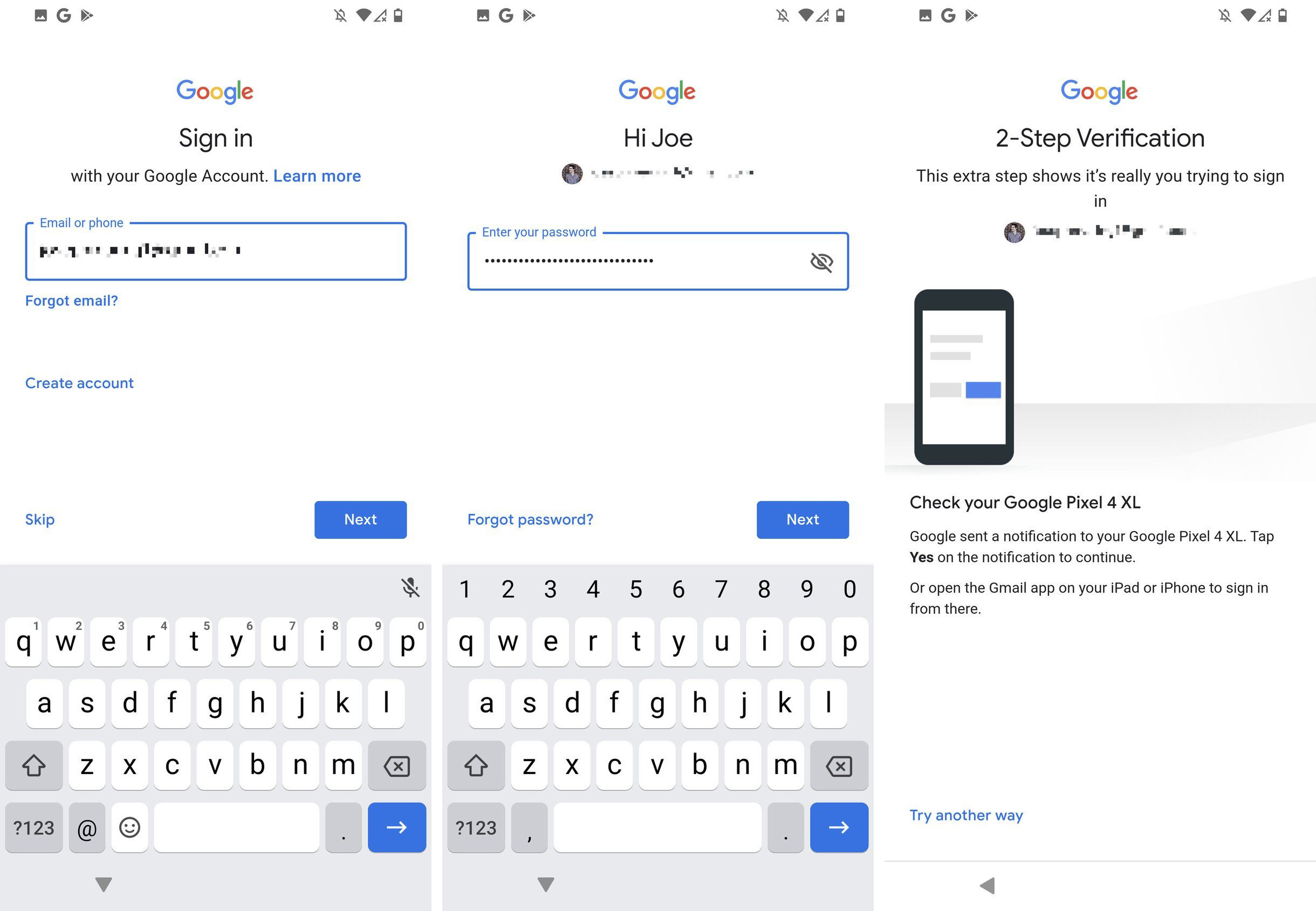
There are ten. I concur.
There is a new date for the 11th. On the next page, scroll down and accept.
You need to enter your pin.

13th Go back and enter your PIN.
The 14th. If you don't want to, tap Skip to decide.
There are fifteen. I agree, tap.
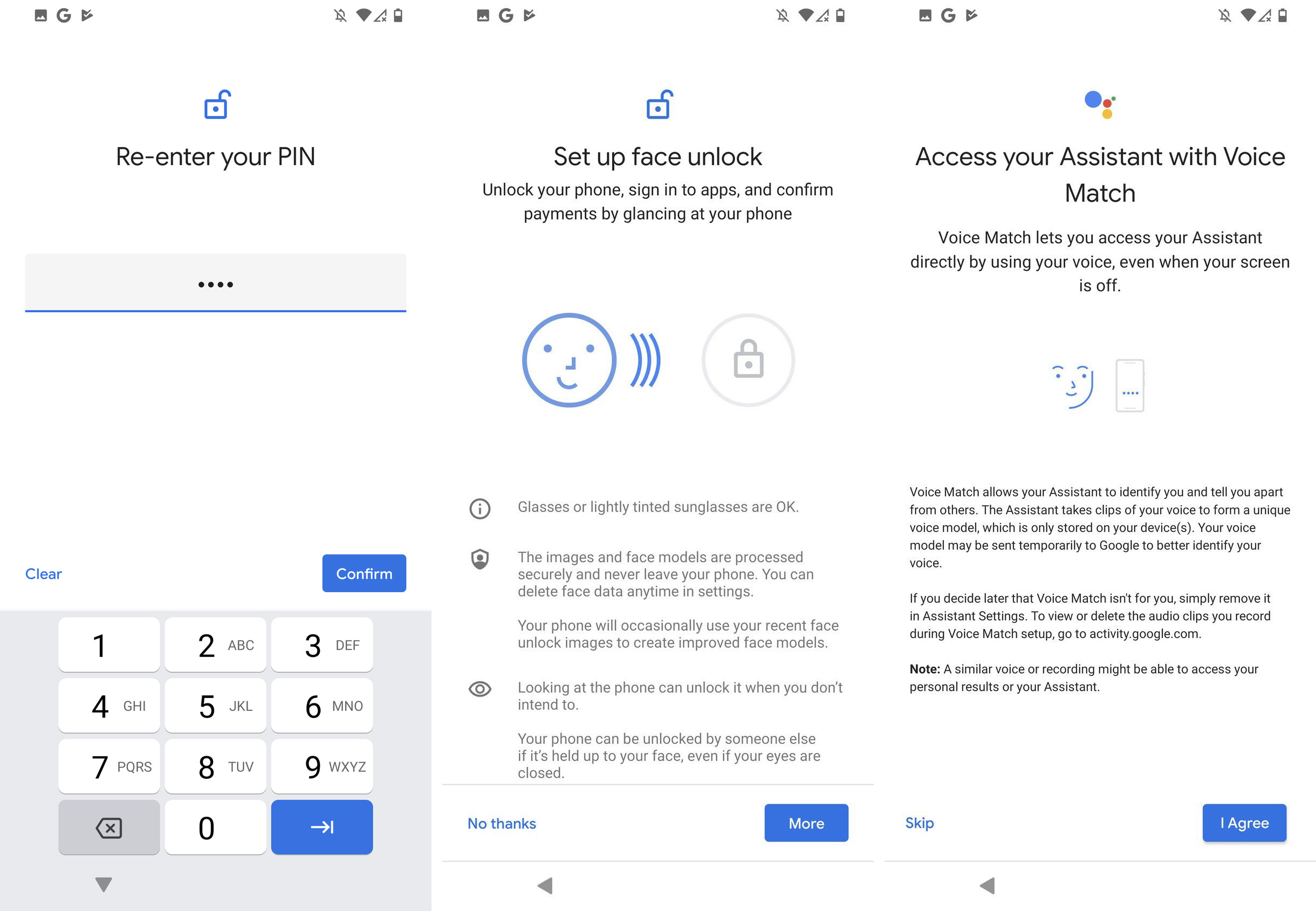
A new date has been added. If you want to finish, tap next to finish.
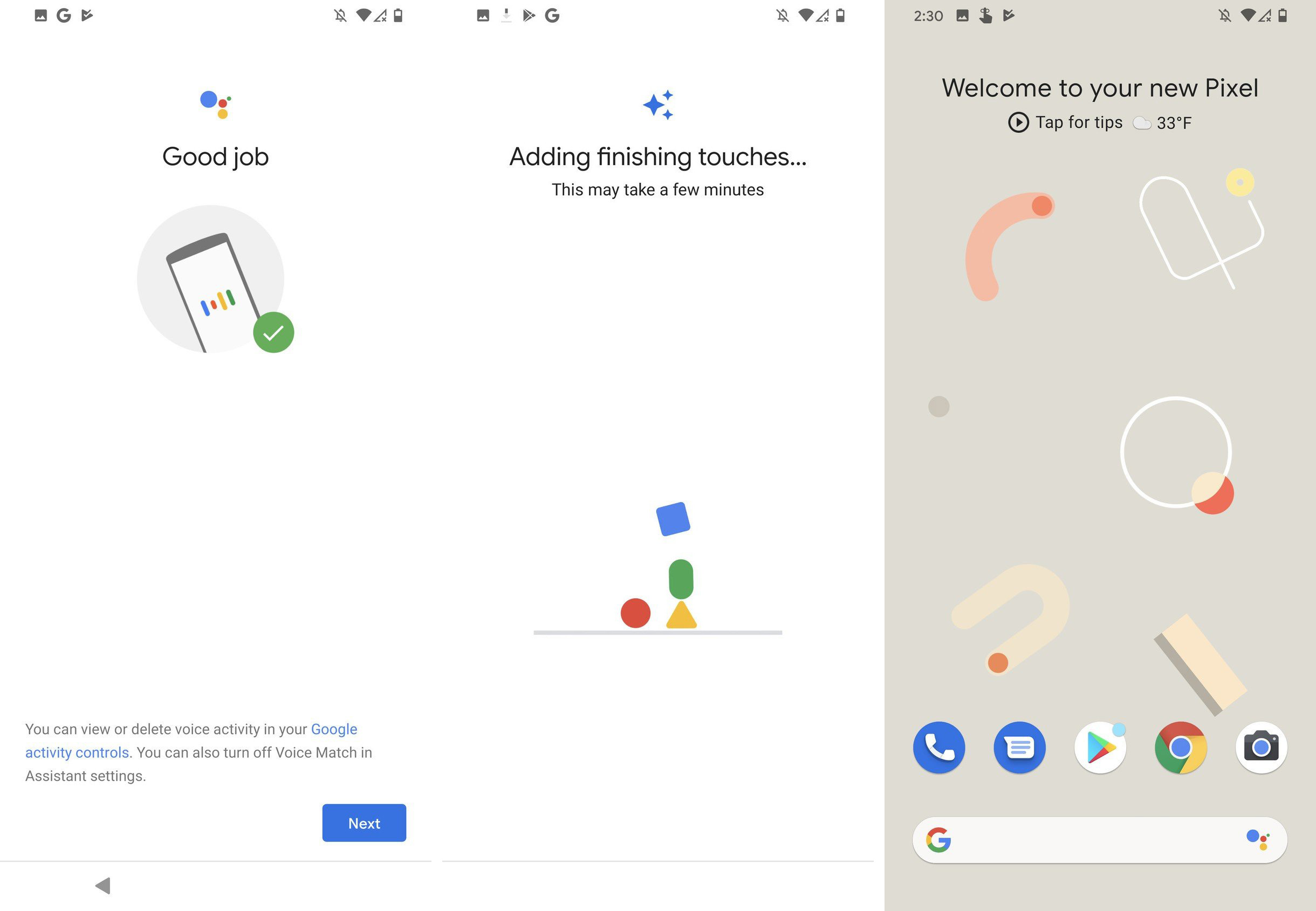
When you first took your phone out of the box, it should have looked the same. It is essentially a brand-new device under the new user you have created. All of the apps on your primary user profile are hidden and the home screen layout is at its default state.
We can switch back to your main profile now that you have a new user.
This is the first thing. If you want to access your Quick Settings, you have to use two fingers.
There are two The person icon is at the bottom of the Quick settings.
There are three. You can tap your main profile.
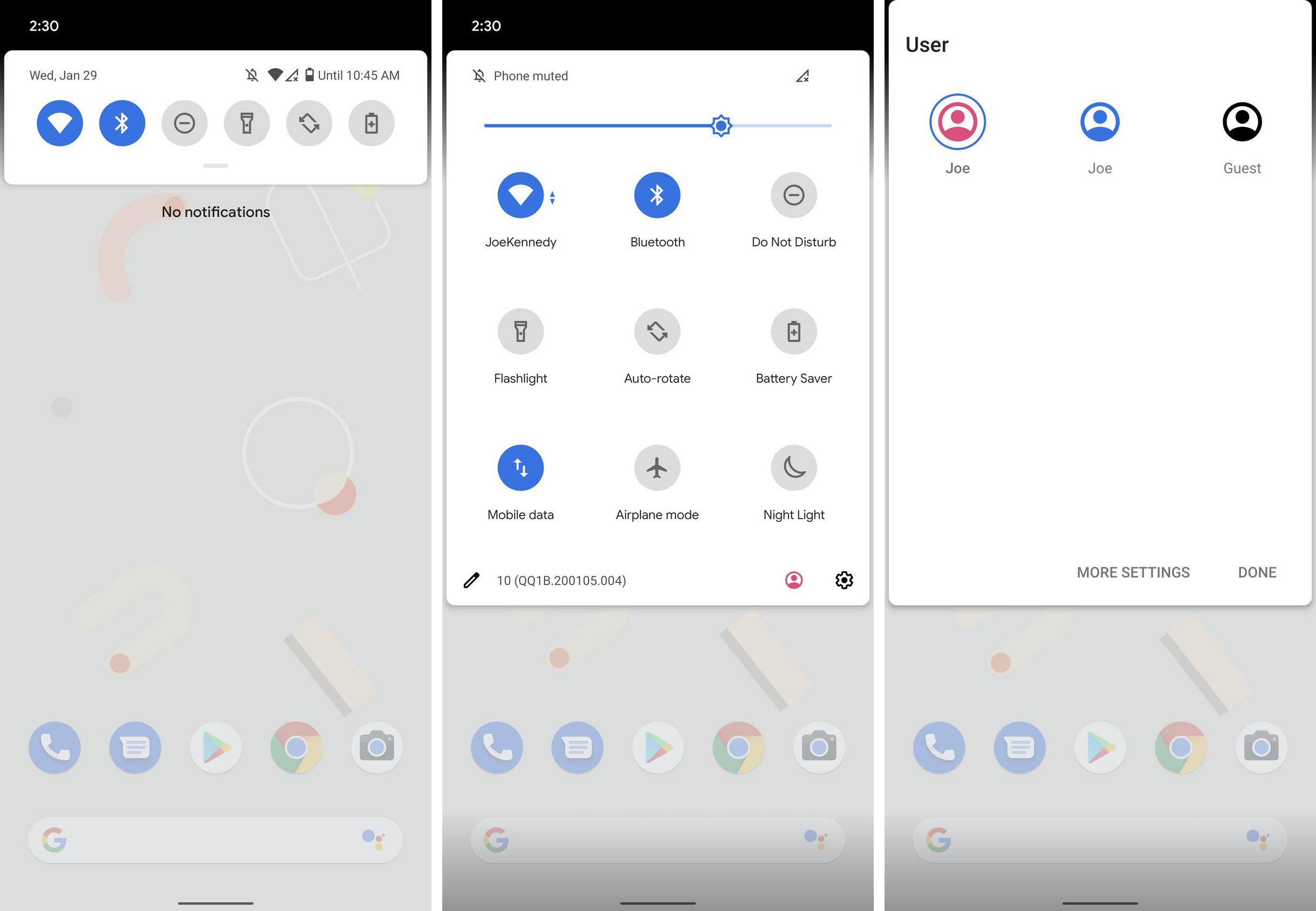
You're at your normal home screen, and your phone is back to how it was. This method of adding a new user is a little too much for just letting someone use your phone on a one-off situation, but it can be helpful for a kid, spouse, roommate, or anyone else you may share your phone with.
Let's talk about guest mode. This is what you'll want to use when you give your phone to someone on the spur of the moment, for example when your friend needs to make a phone call.
Adding a new user is more complicated than turning on guest mode.
This is the first thing. If you want to access your Quick Settings, you have to use two fingers.
There are two The person icon is at the bottom of the Quick settings.
There are three. There is a person who you can tap guest.
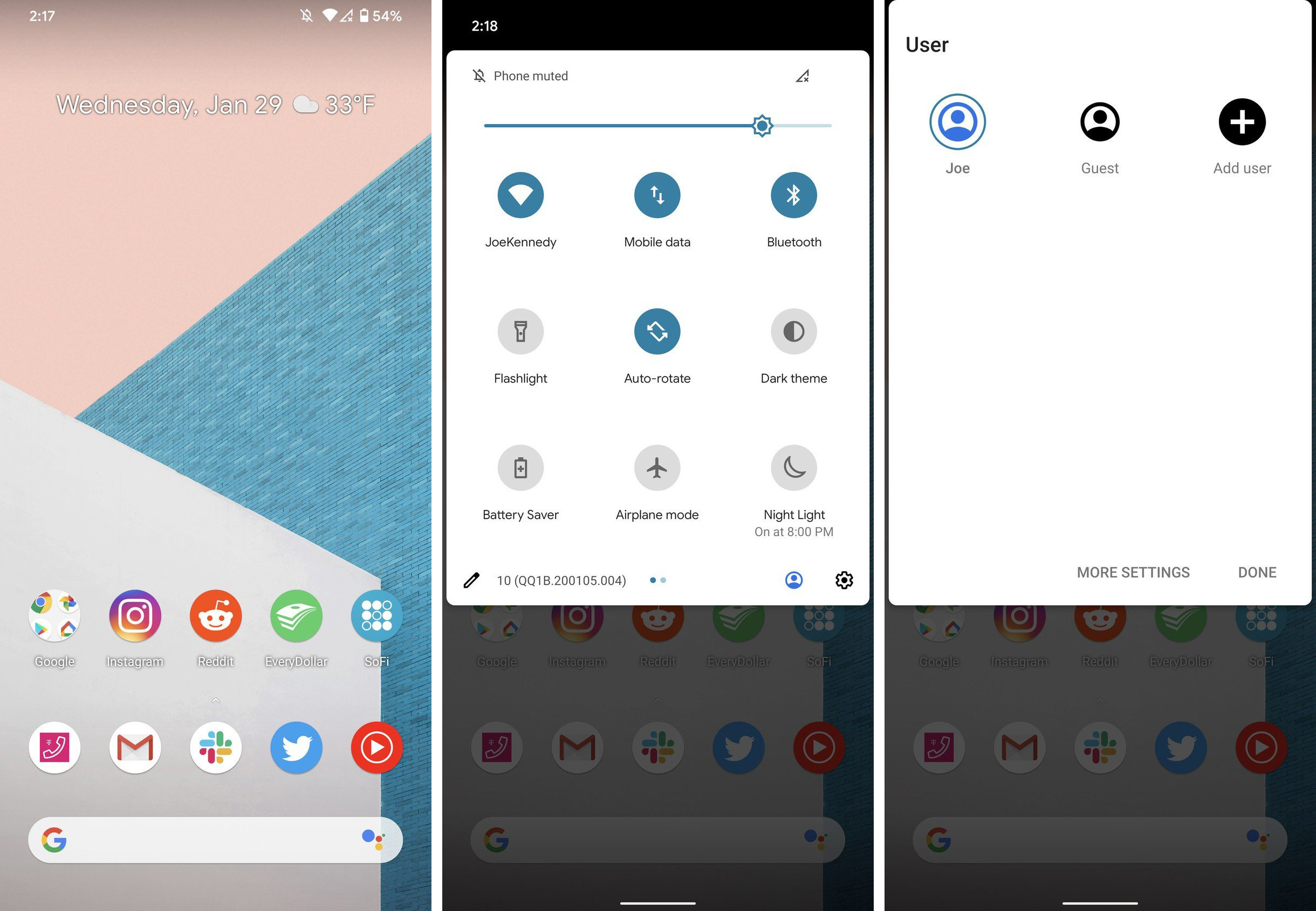
With just a few taps, your phone has been switched to a simplified layout that is tailor-made for other people to use. Your notifications can't be seen, your account is temporarily removed, and all of your personal apps are hidden.
Since Guest Mode is limited, it's probably better to use it instead of creating a new profile.
If you want to be sure that your personal information is only accessible to you and your eyes, you should check out these two tools.
You're more than likely to have access to both of these features because they were introduced to your phone.
Every day you'll get the best ofAndroid Central in your inbox.