It takes just a few taps to switch from a stock keyboard to a new one, even if you want a new layout or more customization options. Are you in need of some assistance figuring this out? This is a step-by-step guide on what this process will look like.
The first thing you need to do is download a new keyboard. Let's knock that out.
This is the first thing. You can open the store on your phone.
There are two You can search for a keyboard.
RECOMMENDED VIDEOS FOR YOU...
There are three. You can choose the keyboard that you want to use. This example uses SwiftKey.
There are four. You can tap the button to install.
There are five. The keyboard app needs to be installed before you can start.
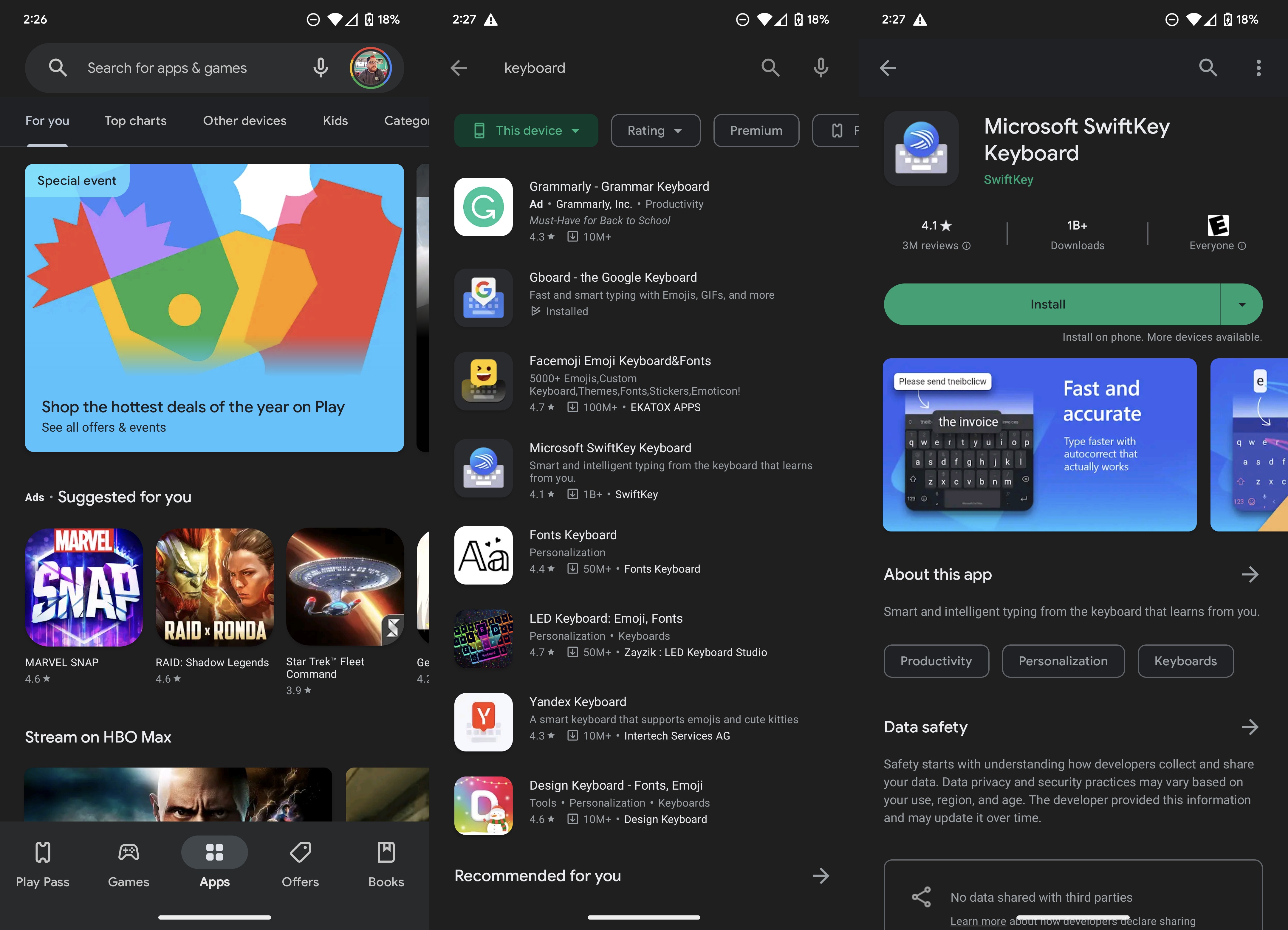
Here's how to use the keyboard you've downloaded.
This is the first thing. You can open the settings on your phone.
There are two Click the system to scroll down.
There are three. You can input languages at the top of the page.
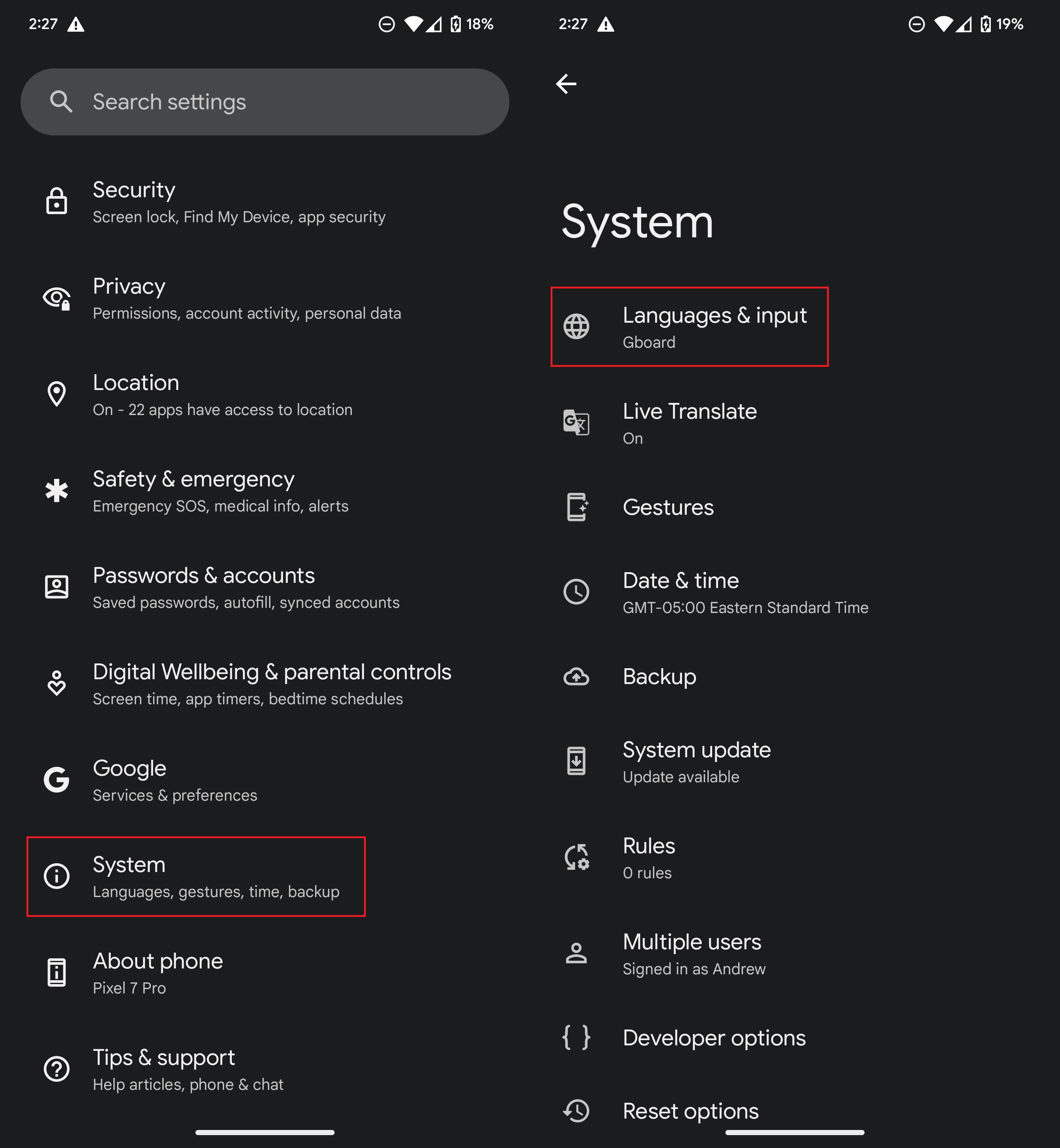
There are four. The On-screen keyboard can be tapped under keyboards.
There are five. The On position is where you want the keyboard to be used.
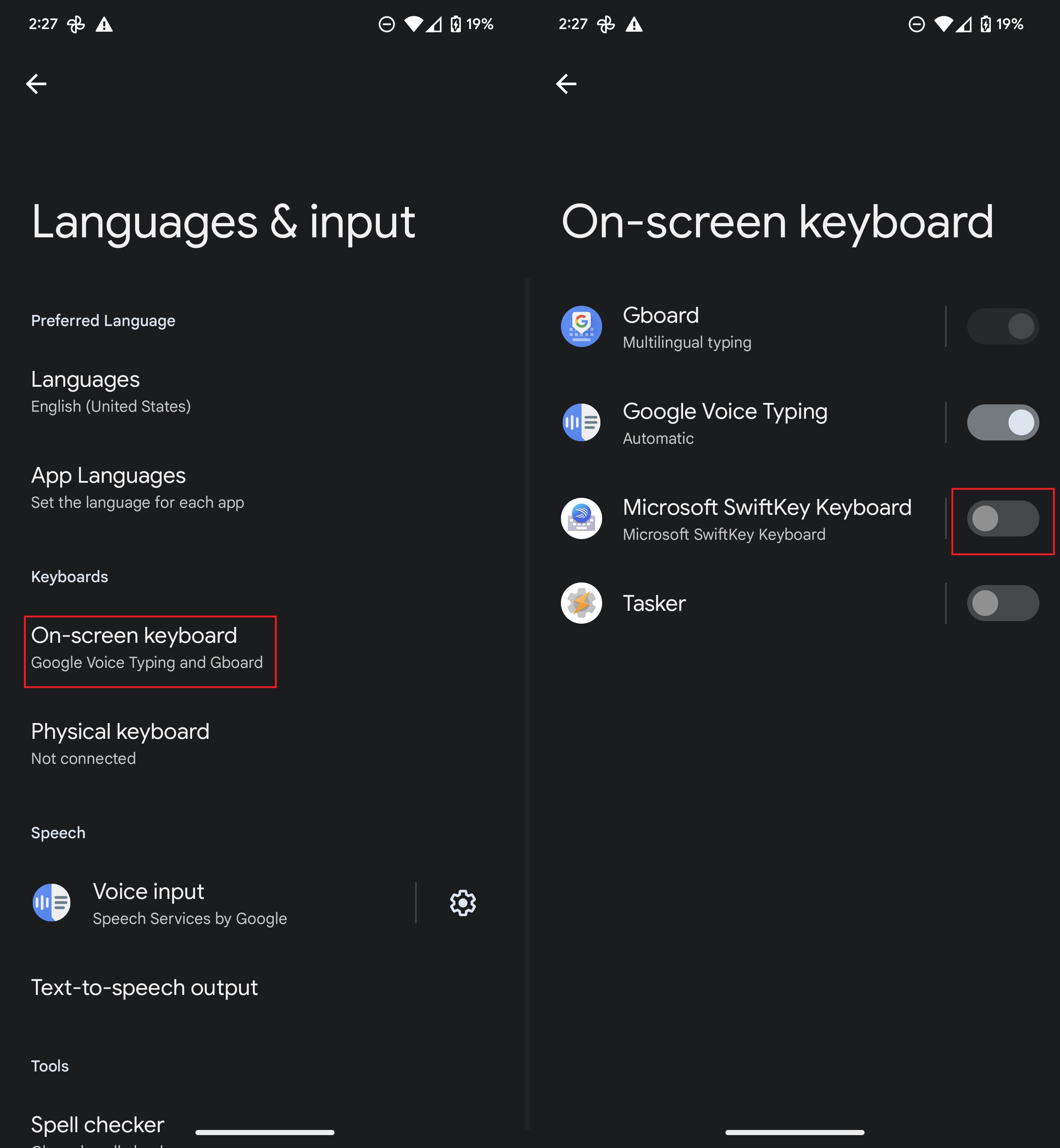
The new keyboard will appear when you bring up the keyboard in any application. Tasker and 1Password have separate keyboards for different tasks, but they don't work as well as the primary keyboard.
You may want to switch between the different keyboard apps that you have. If you want to use a different keyboard app, you don't need to jump into the settings app.
This is the first thing. Anything that opens the keyboard can be used to open your keyboard.
There are two The keyboard icon can be found in the bottom right corner.
There are three. To switch to a different keyboard, tap it.
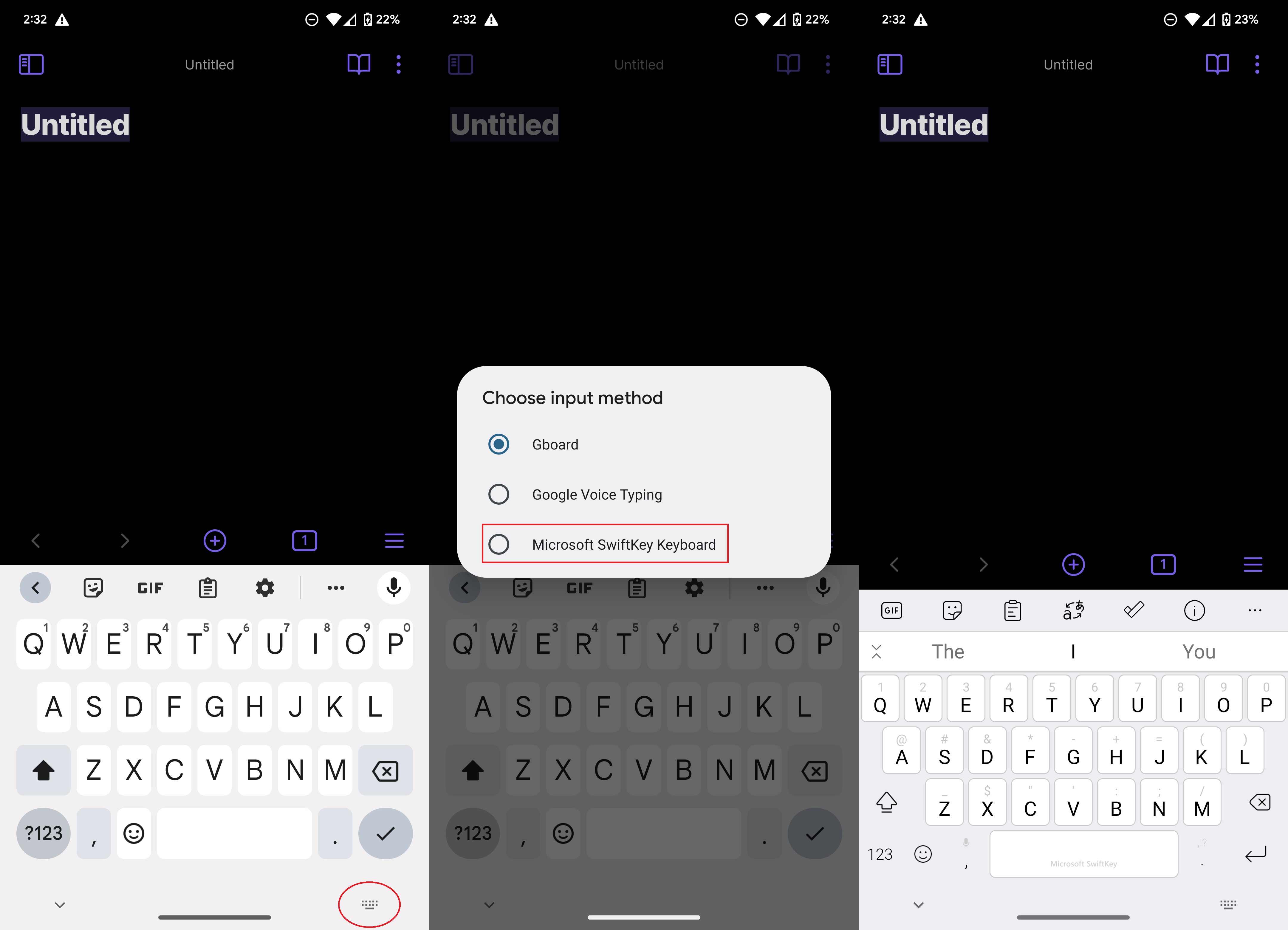
You're done. Follow the steps above to switch to your old keyboard. I'm happy to be typing.
It may seem odd to have two different areas for different things. Some of the settings for the best phones aren't the same as the settings for the best phones thanks to OneUI. The process to change your keyboard on a phone is the same as it is on a computer.
This is the first thing. You can open the settings on your phone.
There are two Click General management if you want to scroll down.
There are three. You can tap the keyboard list.
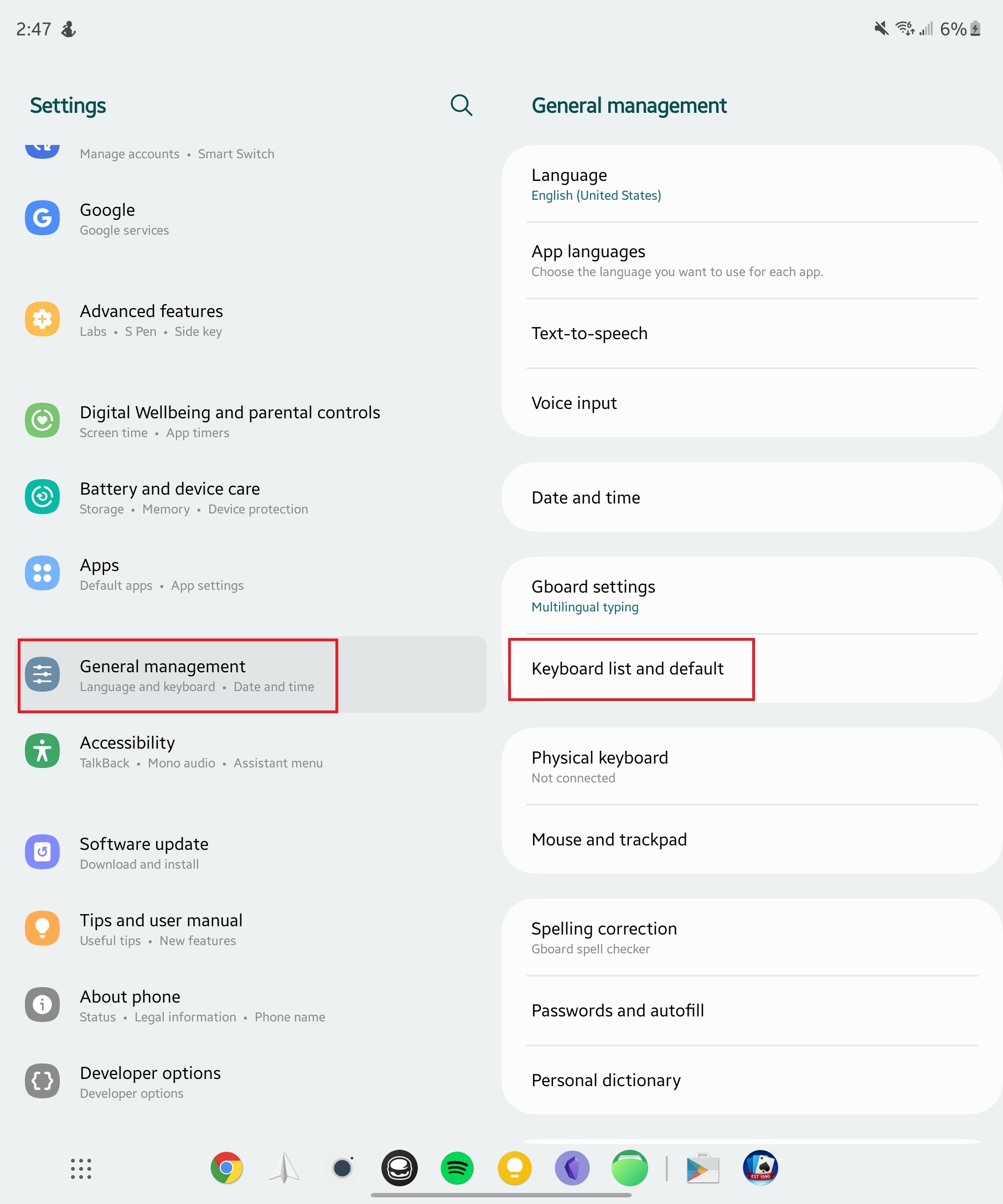
There are four. You can make the keyboard available next to the one you just installed.
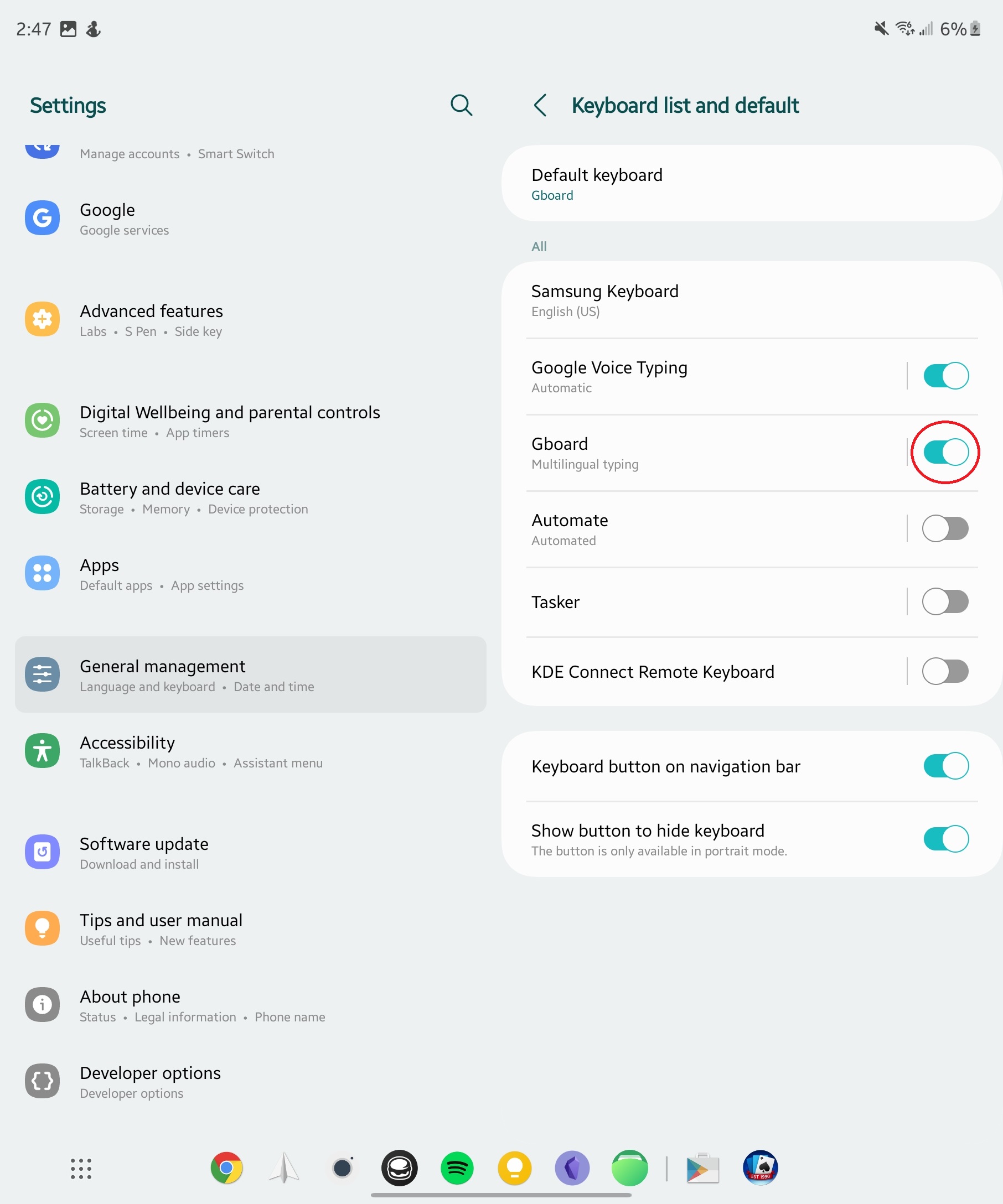
The default keyboard can be found at the top of the page.
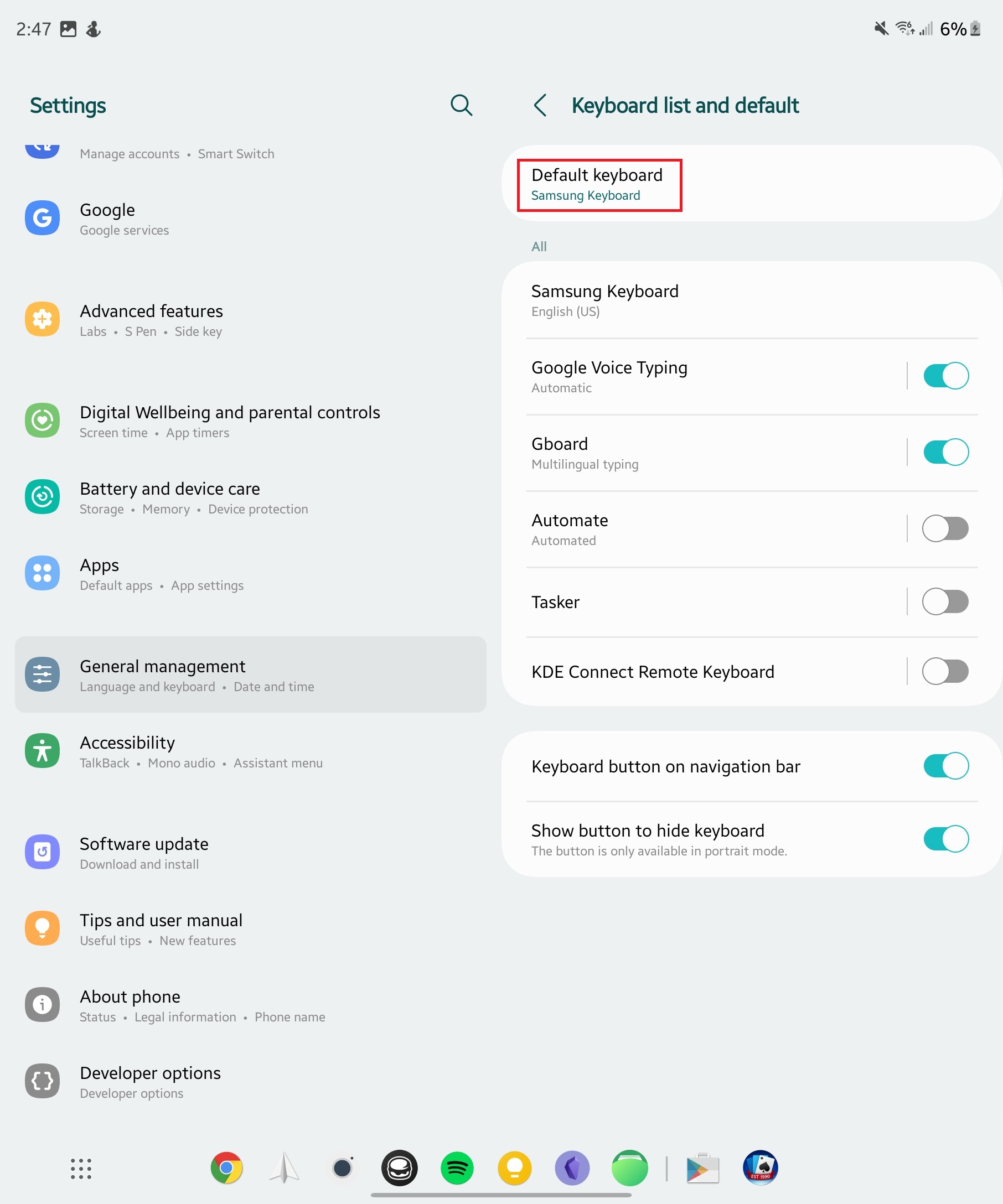
There are six. tap the keyboard that you want to use from the Choose input method prompt
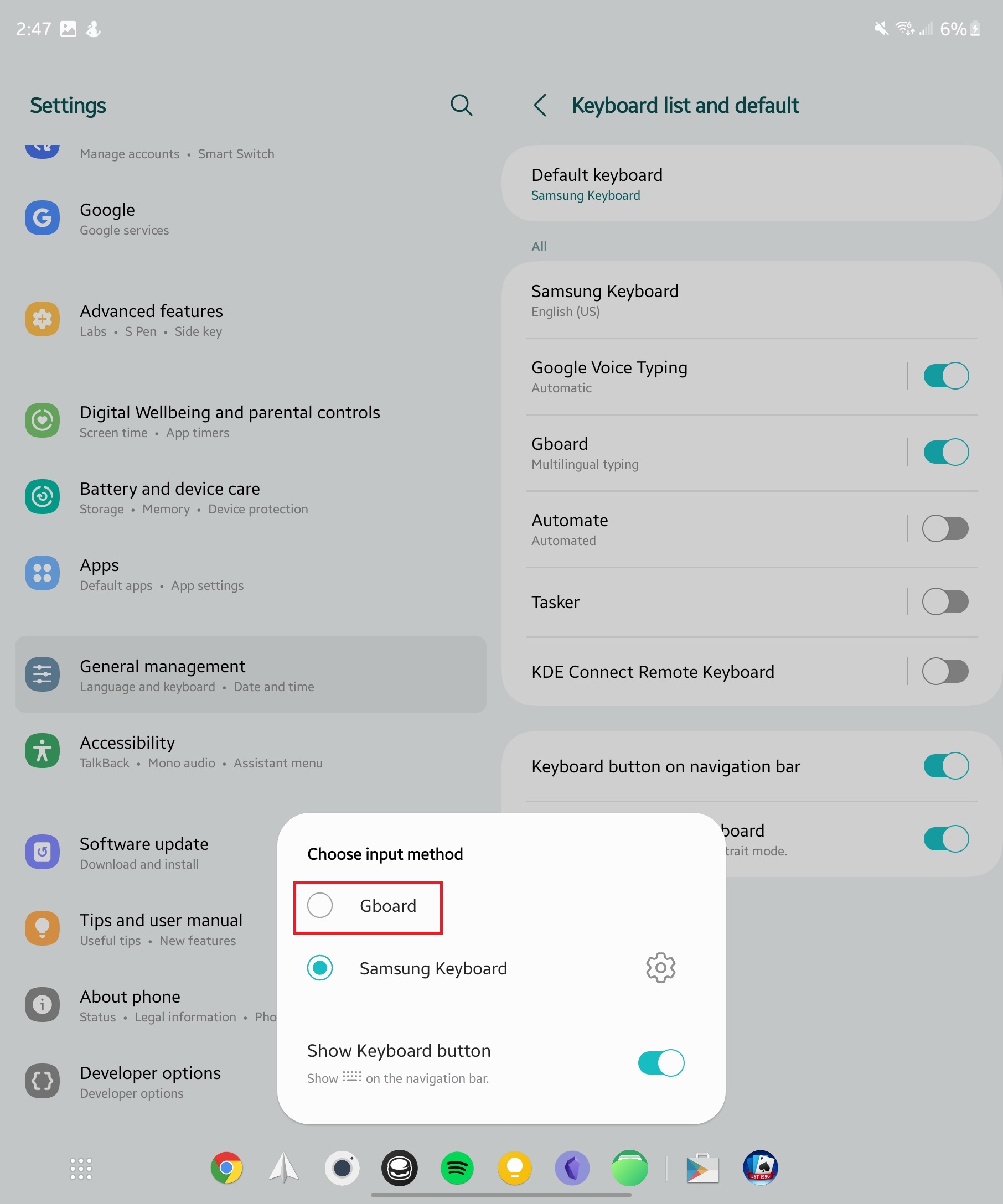
It's all done! The same icon can be found in the bottom right corner when the keyboard is open. It's just that the steps to switch to a different keyboard are a bit different with each new phone.
Whether you stick with the default keyboard or download one of the best keyboard apps, there is more to it than just setting a default. Changing the layout to add a number row is one of the ways you can personalize Gboard.
While you might want to jump over to Gboard right away, you might want to wait a bit. Good Lock has a module called Keys Cafe which is one of the reasons for this. You can create a fully customized keyboard with different themes and layout based on what you like, instead of sticking with a pre-installed theme.
Make sure you tinker with the settings a bit. One of the best reasons to use an Android phone is the ability to personalize it, and that includes the virtual keyboard that you use on a daily basis.
Every day you'll get the best ofAndroid Central in your inbox.